「購入したのに再生できない」なんてことにならないか不安で購入に踏み切れない、という人もいるはずです。
MGS動画では、あなたのパソコンやスマホで動画が正しく再生できるのか、再生確認動画で事前に確認することができます。
それと同時に動画プレイヤーの操作性も確認できちゃいます。
購入した動画も再生確認動画と同じ再生方法なので、購入前に試してみましょう。
もちろん再生確認動画は無料で利用できます。MGS PLAYERのインストールも無料です。
この記事では再生確認動画を使って、MGS動画の再生方法を解説しています。
さっそく再生確認動画で動作を確認して、不安を取り除いてから動画の購入に移りましょう!
再生確認動画を視聴するには事前に無料会員登録を完了させておく必要があります。
以下の記事『【最短2分で完了】MGS動画 無料会員登録の手順解説!』で登録方法を詳しく解説しています。
無料会員登録がまだの人は先に済ませておきましょう。

iPhoneで視聴する場合
iPhoneでのMGS動画の再生方法は次の2つです。
個人的にはブラウザでのストリーミングが最もおすすめです。
その理由は以下です。
- 普段から使い慣れたプレイヤーで再生できる
- アプリの切替え不要で、購入後すぐ視聴開始できる。
ただ自宅にWi-Fiがなかったり、データ無制限プランに入っていない人は通信量に注意が必要です。
そんな人にはダウンロード再生がおすすめです。
通信量がかかるのは動画ダウンロード時のみで、その後は通信量不要で視聴できます。
出張などで家を離れることが多い人もこの視聴方法がいいかもしれません。
ではそれぞれの視聴方法を解説していきます。
どちらの再生方法でも、無料会員登録が済んでいないと再生確認動画を使用できません。
以下の記事『【最短2分で完了】MGS動画 無料会員登録の手順解説!』で登録方法を解説しています。

ブラウザでストリーミング再生
アプリのインストール不要ですぐに視聴できる再生方法です。
データ無制限プランに入ってない人は通信量に注意が必要です。
それでは無料の再生確認動画で、視聴方法を確認する方法を解説していきます。
①『再生確認動画を見る』をタップ
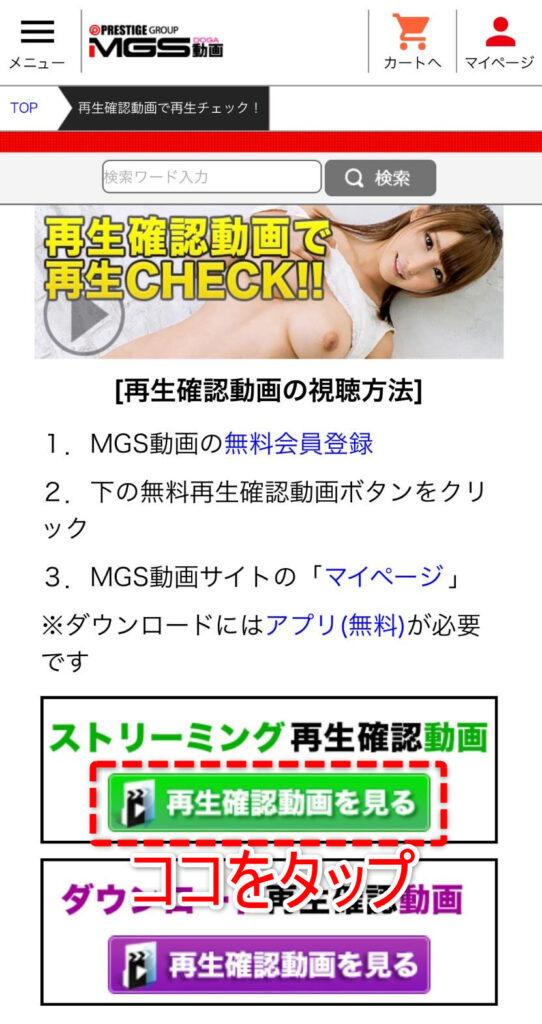
無料会員に登録し、再生確認動画のページで『再生確認動画を見る』をタップ。
再生確認動画のページへは以下のリンクから飛べます(PCからはアクセスできません)。
②商品購入履歴から『再生』をタップ
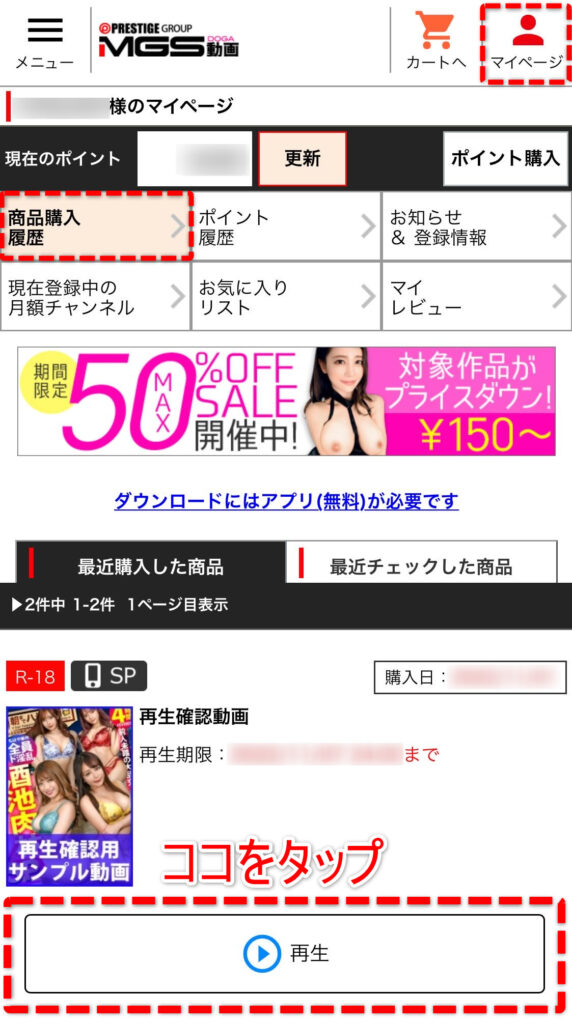
MGS動画の右上に表示されている『マイページ』をタップ。
マイページ内の『商品購入履歴』をタップすると”再生確認動画”が表示されているはずです。
『再生ボタン』をタップするとすぐに動画の再生が始まります。
ブラウザでの視聴手順はこれだけです。
めちゃくちゃ簡単ですよね。
WS Playerでダウンロード再生
動画をダウンロードし、通信量不要で視聴できる再生方法です。
- 家にWi-Fiがない
- 出張などで家を離れることが多い
以上のような人におすすめです。
WS Playerは無料でインストールできるので安心してください。
それでは無料の再生確認動画で、視聴方法を確認する方法を解説していきます。
①WS Playerをインストールする
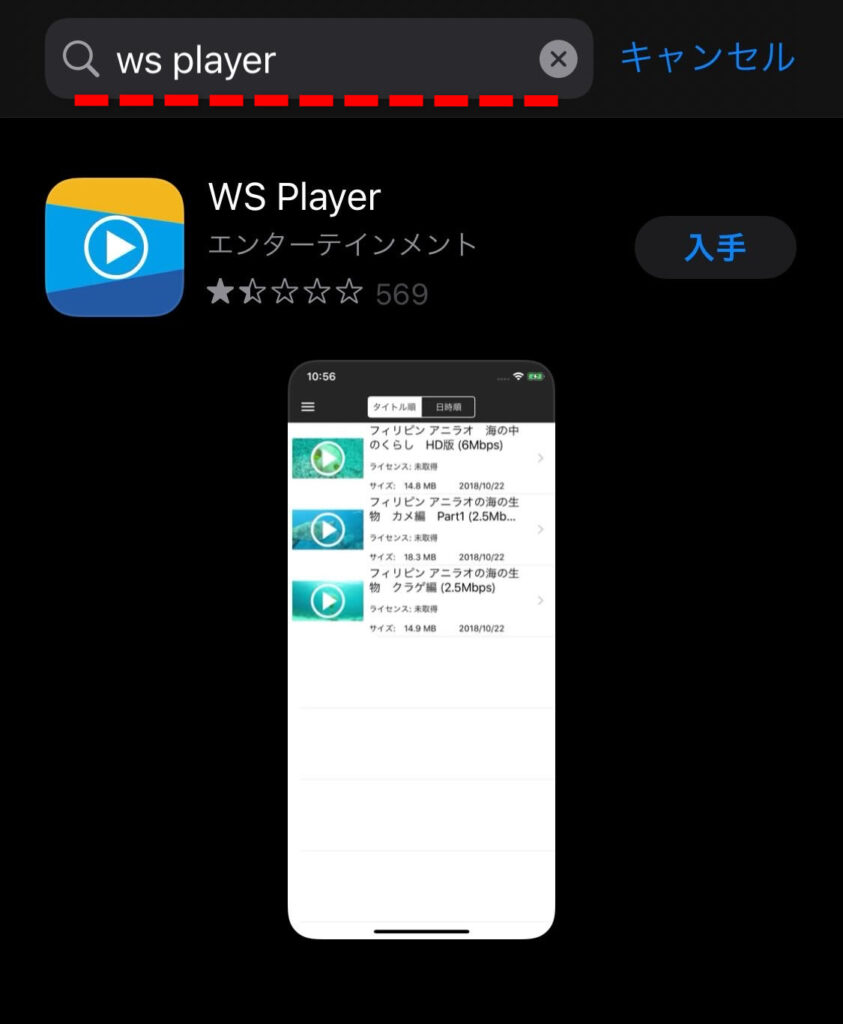
AppStoreからWS Playerをインストールします。
“WS Player”で検索し、インストールを完了しましょう。
なおMGS動画の公式サイトからもインストール可能です(PCからはアクセスできません)。
上のリンクから『ダウンロード』をタップ。
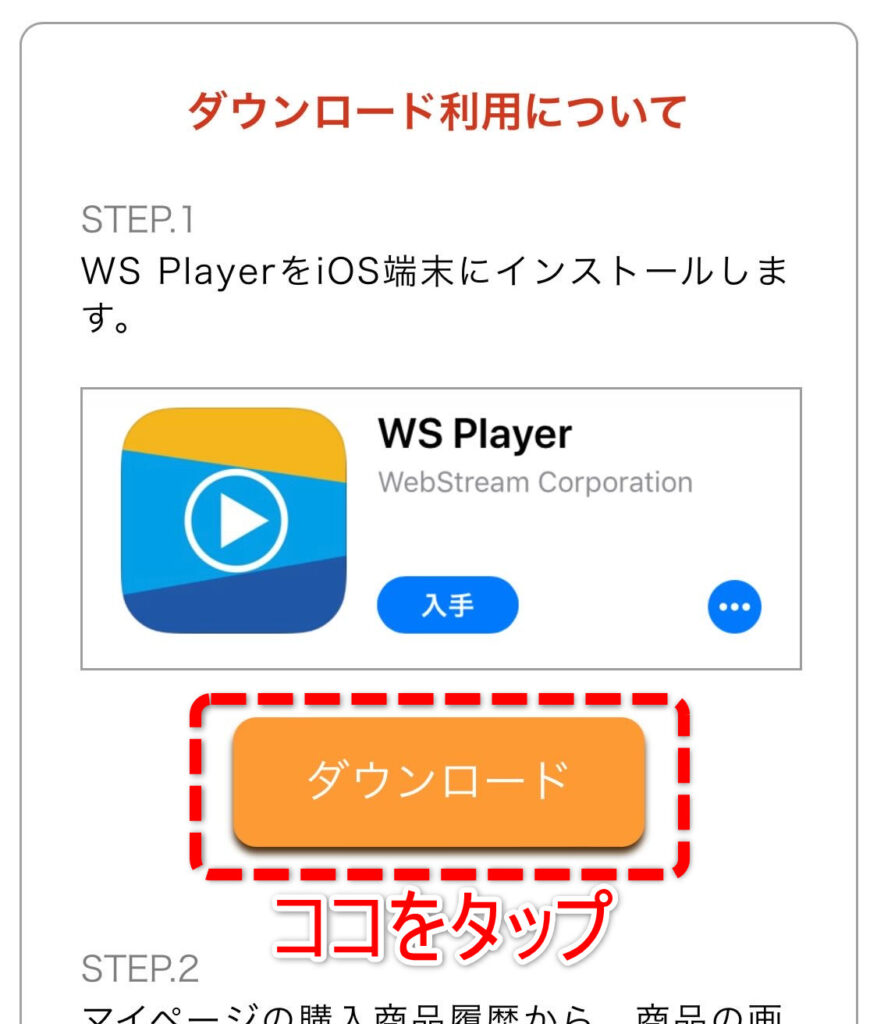
表示されたウィンドウで『入手』をタップするとインストールできます。
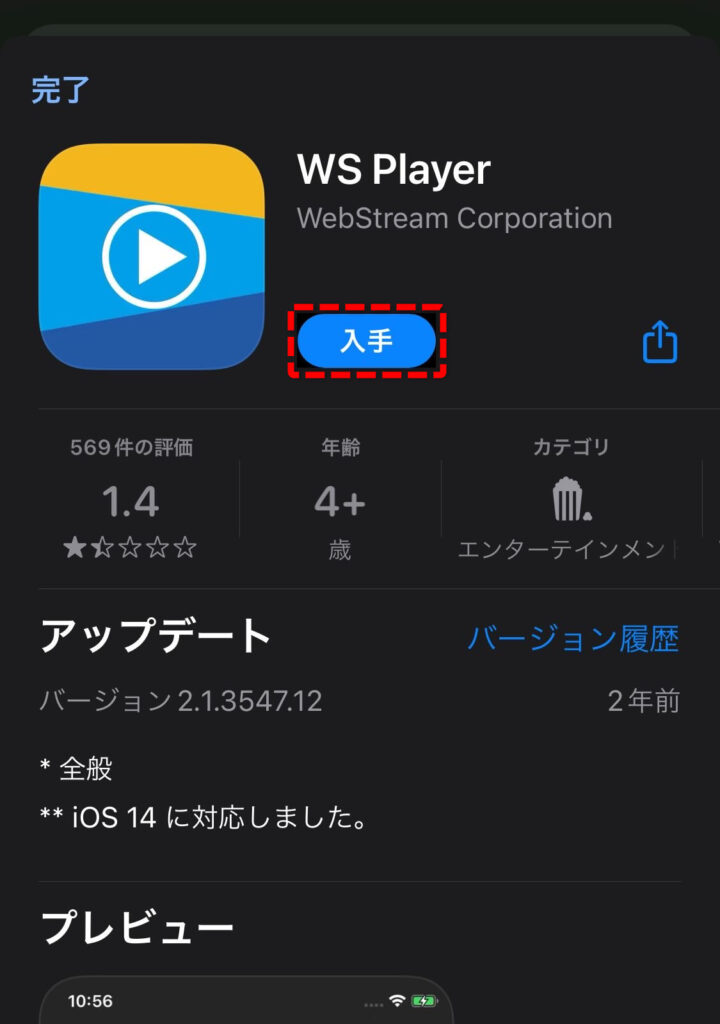
②『再生確認動画を見る』をタップ
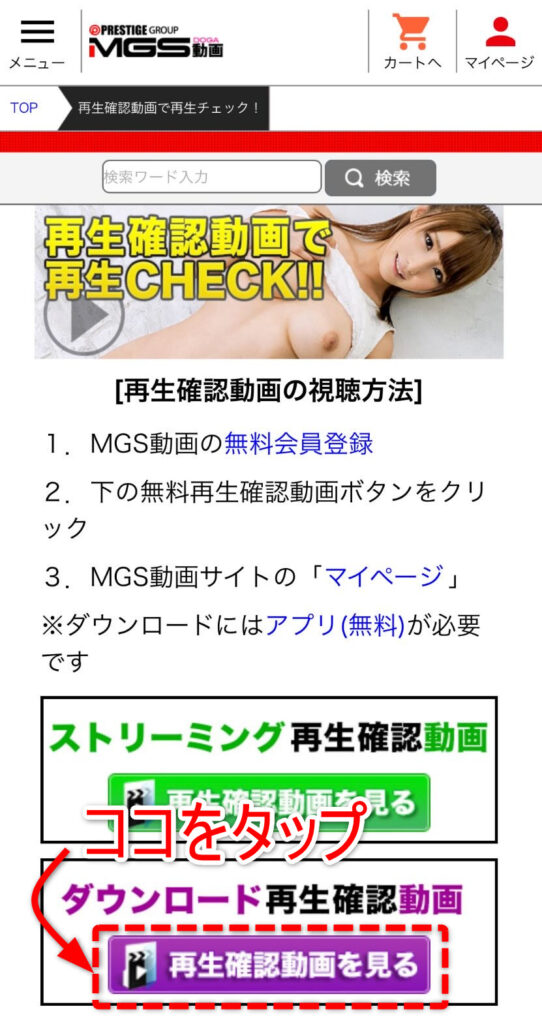
無料会員に登録し、再生確認動画のページで『再生確認動画を見る』をタップ。
再生確認動画のページへは以下のリンクから飛べます(PCからはアクセスできません)。
③商品購入履歴へ移動する
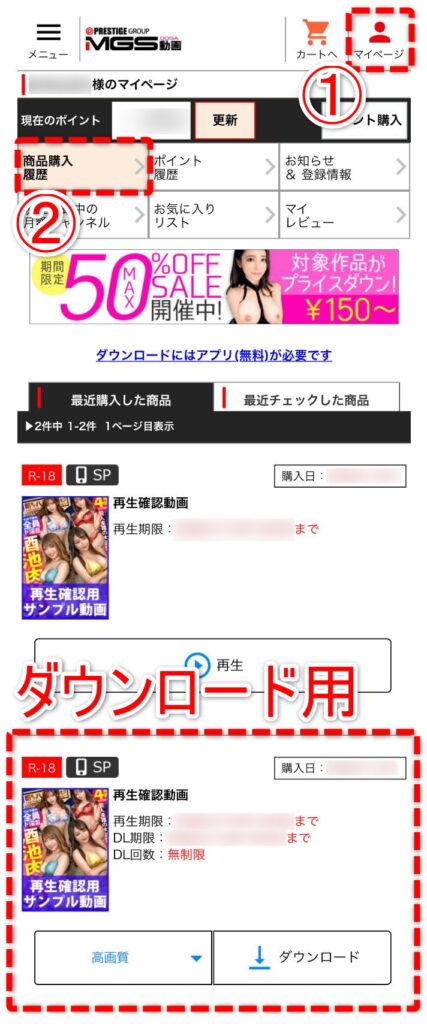
MGS動画の右上に表示されている『マイページ』をタップ。
マイページの中の『商品購入履歴』をタップして”再生確認動画”が表示されているのを確認しましょう。
④画質を選択し、『ダウンロード』をタップ
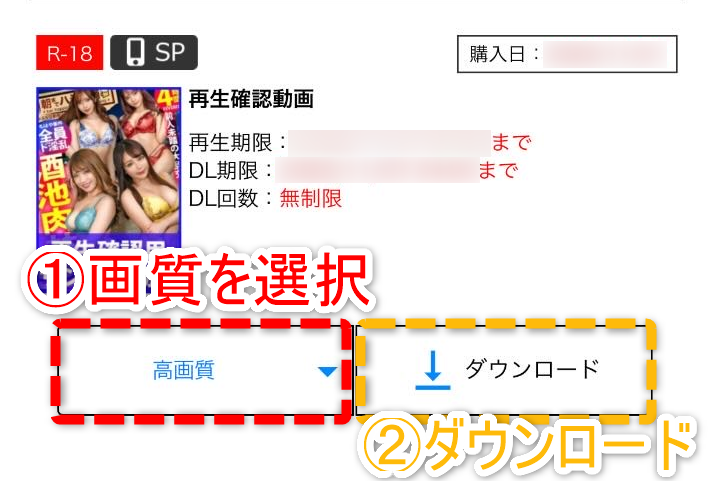
画質を選択したら『ダウンロード』をタップしてください。
すると次のようなウィンドウが表示されるはずです。
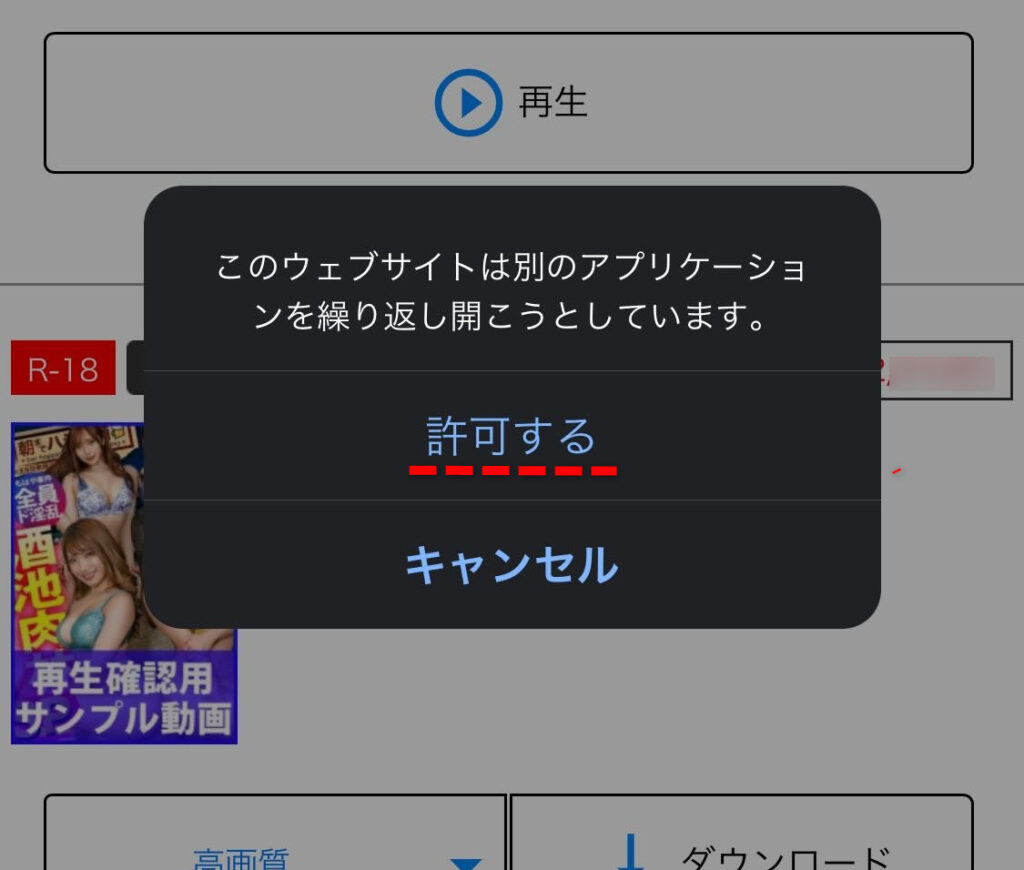
『許可する』をタップするとWS Playerに自動で切替わり、動画のダウンロードが始まります。
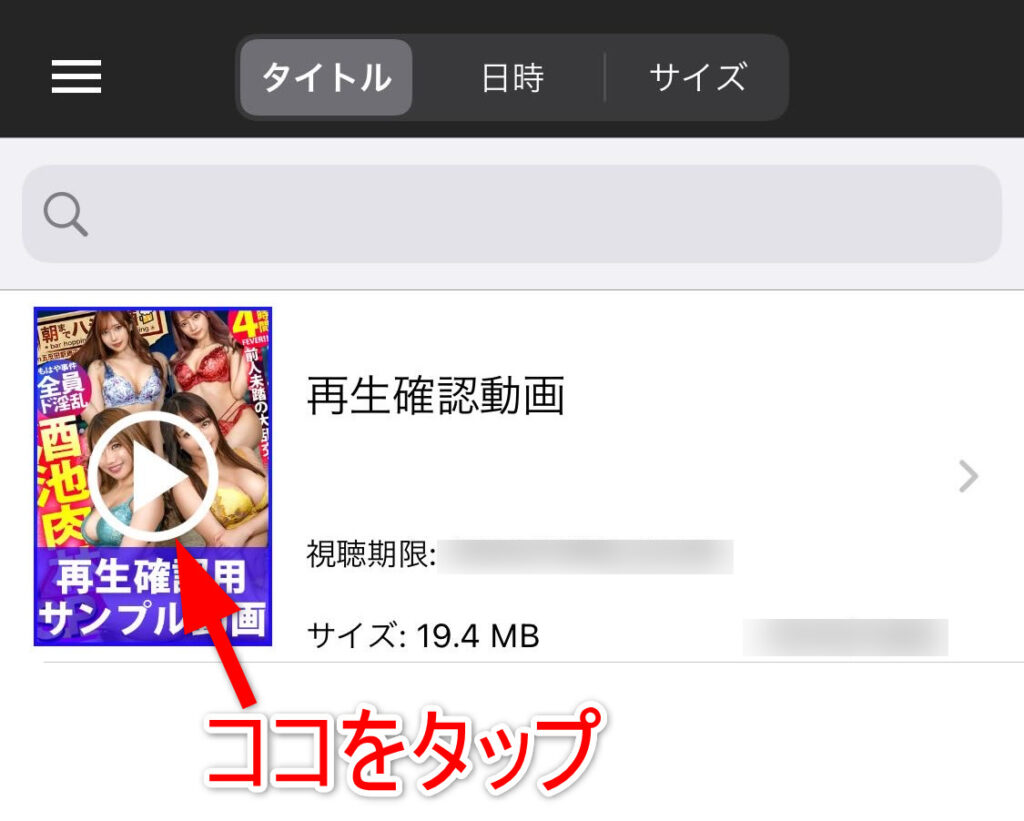
ダウンロードが完了したら、再生マークをタップすると動画の再生が始まります。
再生確認動画は2分ほど再生時間があるので、早送りや巻き戻しなど、WS Playerの使い勝手をチェックしておきましょう。
Androidで視聴する場合
AndroidでのMGS動画の再生方法は次の2つです。
- MGS PLAYERでストリーミング再生
- MGS PLAYERでダウンロード再生
Androidで動画を視聴する場合は、必ずMGS PLAYERのインストールが必要になります。
操作方法はどちらの再生方法でも同じになるため、あなたの通信環境によってどちらにするか決めるとよいでしょう。
・ 家にWi-Fiがある人
・ 通信量無制限プランに加入している人
・ 家にWi-Fiがなく、通信費無制限プランではない人
Androidの場合は、再生確認動画もMGS PLAYER内で試すことになります。
どちらの再生方法でも、無料会員登録が済んでいないと再生確認動画を使用できません。
以下の記事『【最短2分で完了】MGS動画 無料会員登録の手順解説!』で登録方法を解説しています。

Android版MGS PLAYERについて
無料会員登録が完了したら、MGS PLAYERのアプリを準備しましょう。
まずは無料でAndroid版MGS PLAYERをダウンロードしましょう。
MGS PLAYERは以下のリンクからダウンロードできます。
ダウンロードができたら、アプリを開いてログインまで済ませておきましょう。
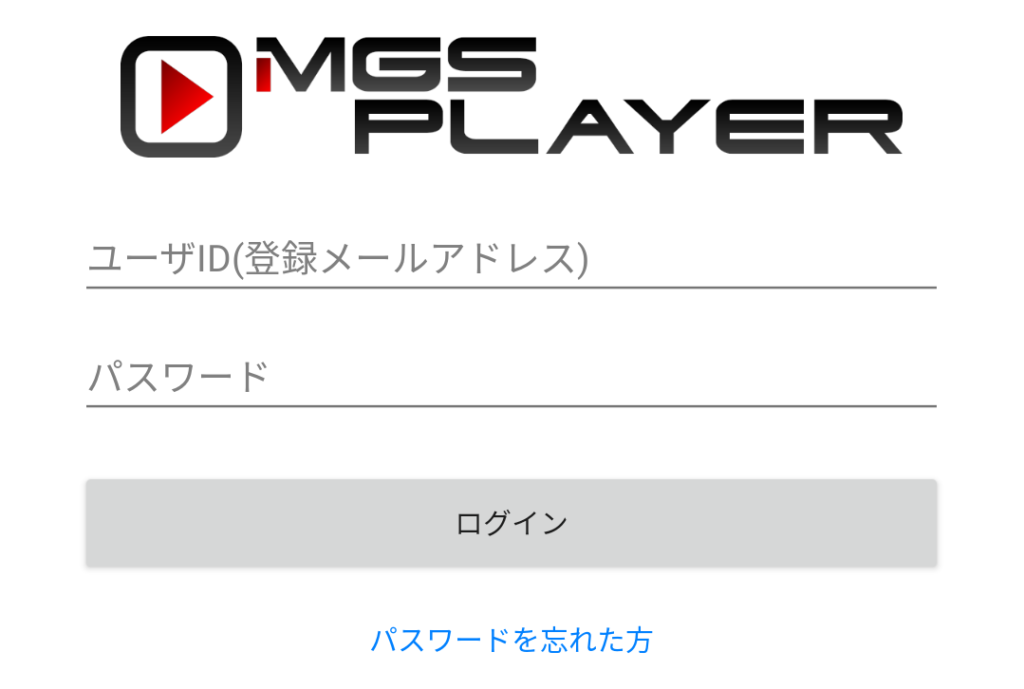
ストリーミング再生
ストリーミング再生とは、インターネットに接続しながら動画を再生する方法です。
動画を再生するたびにインターネットに接続されるため、Wi-Fiのない人は通信量に注意が必要です。
それでは無料の再生確認動画で、視聴方法を確認する方法を解説していきます。
①『再生確認動画を見る』をタップ
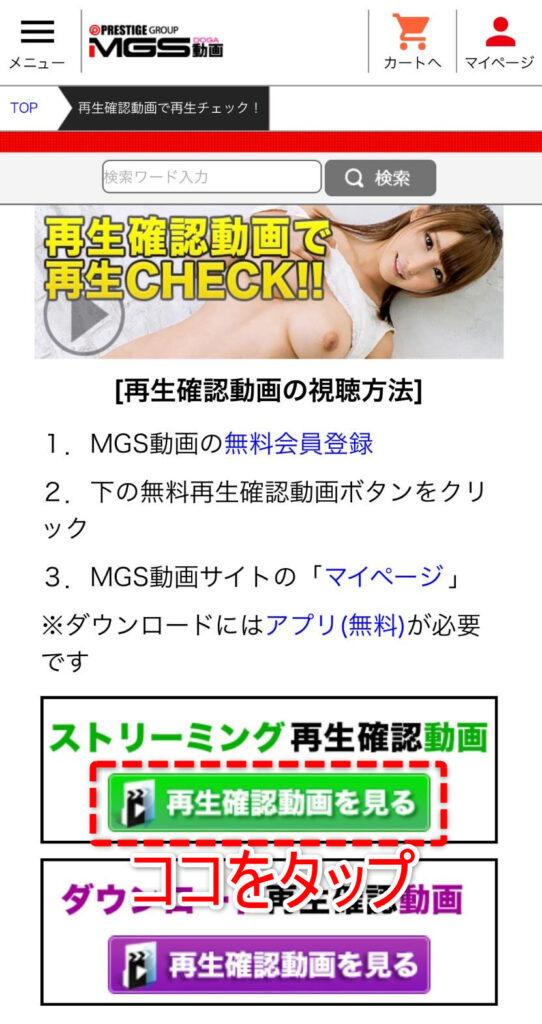
再生確認動画のページで『再生確認動画を見る』をタップ。
再生確認動画のページへは以下のリンクから飛べます(PCからはアクセスできません)。
②MGS PLAYERでストリーミング再生
MGS PLAYERのアプリを開き、ストリーミング再生します。
MGS PLAYERの操作方法については、MGS動画がわかりやすく解説しています。
以下にリンクを貼っておきますね(PCからはアクセスできません)。
ダウンロード再生
ダウンロード再生は、動画ダウンロード時のみ通信量が必要になり、再生時には通信量不要で再生できます。
Wi-Fiのない人や通信量無制限プランではない人におすすめの再生方法です。
それでは無料の再生確認動画で、視聴方法を確認する方法を解説していきます。
①『再生確認動画を見る』をタップ
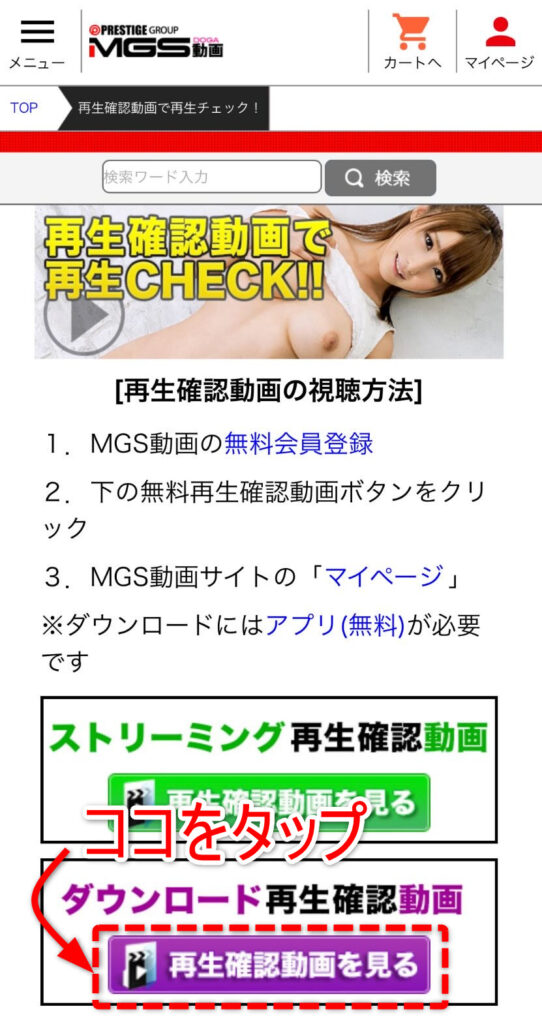
再生確認動画のページで『再生確認動画を見る』をタップ。
再生確認動画のページへは以下のリンクから飛べます(PCからはアクセスできません)。
②MGS PLAYERでダウンロード再生
MGS PLAYERのアプリを開き、ダウンロード再生します。
MGS PLAYERの操作方法については、MGS動画がわかりやすく解説しています。
以下にリンクを貼っておきますね(PCからはアクセスできません)。
パソコンで視聴する場合
再生方法は以下の3通りです。
無料の再生確認動画で、購入前に全ての再生方法が試せます。
パソコンメインで視聴する予定の人はそれぞれ試してみて、一番使いやすい再生方法を見つけましょう。
個人的にはMGS PLAYERでの再生がおすすめです。
その理由はMGS PLAYERでストリーミング再生の解説部分で説明します。
どの再生方法でも、無料会員登録が済んでいないと再生確認動画を使用できません。
以下の記事『【最短2分で完了】MGS動画 無料会員登録の手順解説!』で登録方法を解説しています。

ブラウザでストリーミング再生
MGS PLAYERのダウンロードが必要なく、最もお手軽な視聴方法です。
「ほとんどスマホで動画視聴し、たまにパソコンでも視聴する予定」という人はこの方法がおすすめです。
それでは無料の再生確認動画で、視聴方法を確認する方法を解説していきます。
①『サンプル動画を見る』をクリック
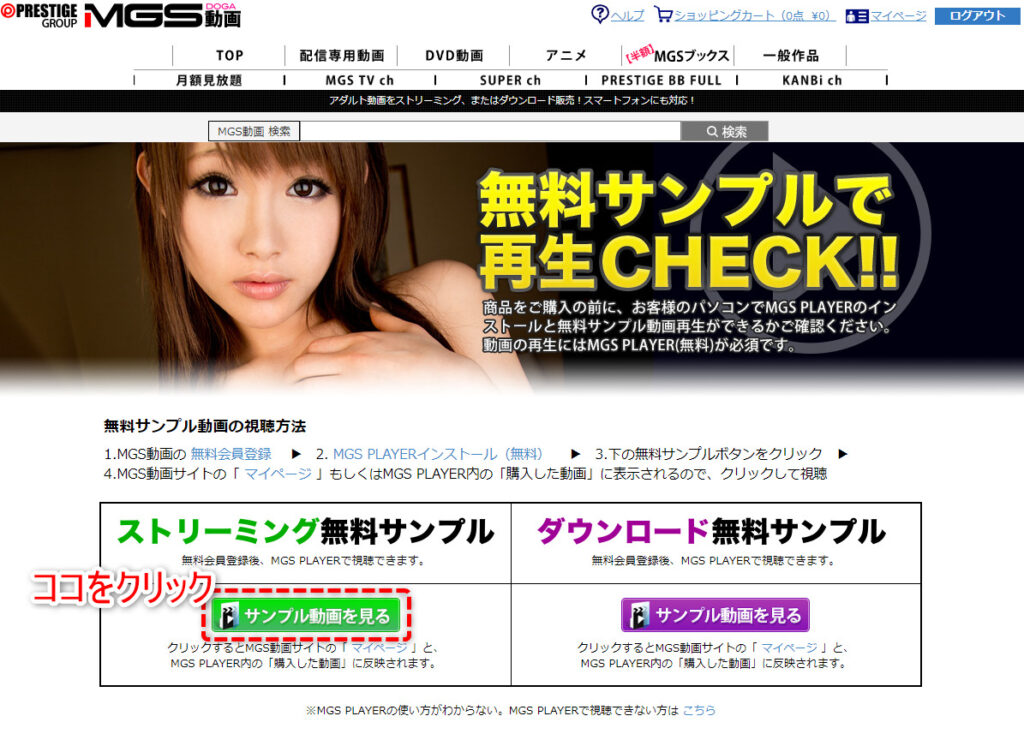
再生確認動画のページでストリーミング無料サンプルの『サンプル動画を見る』をクリックします。
以下のリンクから再生確認動画のページに飛べます。
②『マイページ』から『今すぐストリーミング』をクリック
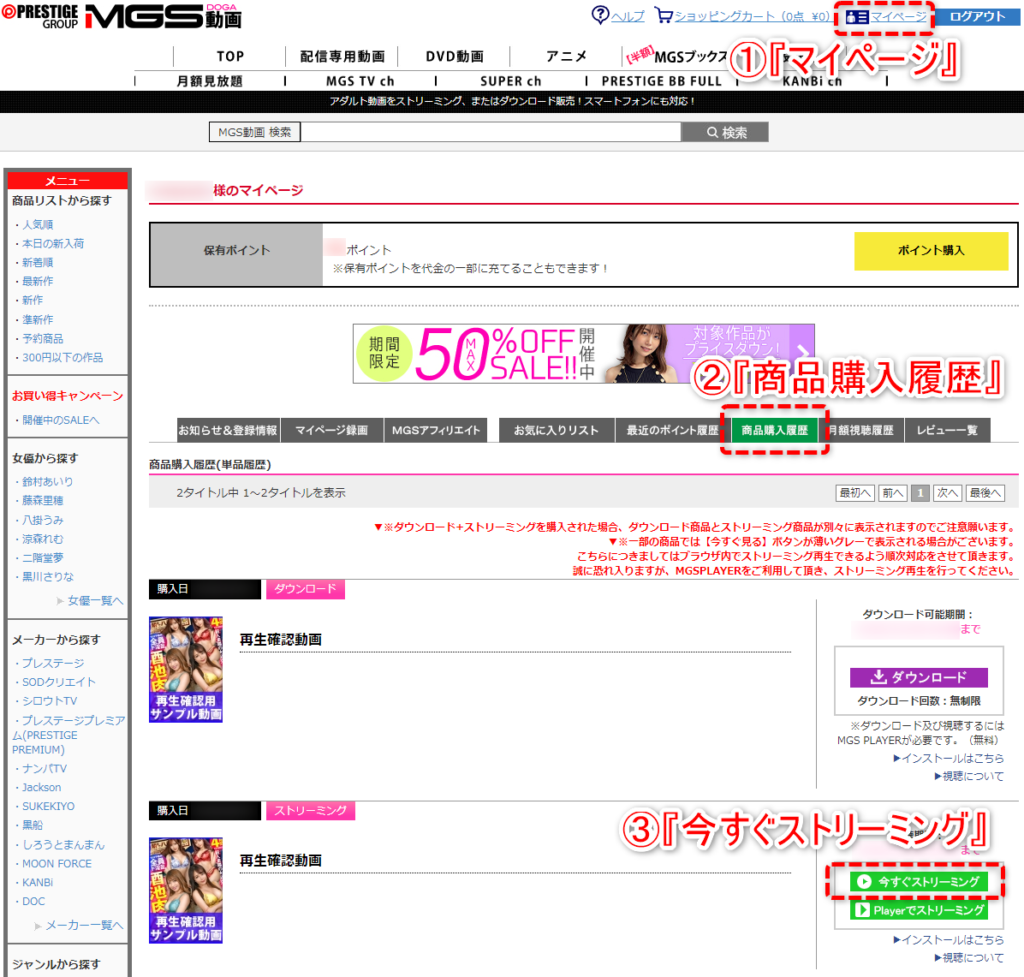
MGS動画の右上に表示されている『マイページ』をクリック。
次に『商品購入履歴』をクリックすると、”再生確認動画”が表示されているはずです。
『今すぐストリーミング』をクリックすれば別のタブが開き、再生が始まります。
再生確認動画は2分ほど再生時間があるので、早送りや巻き戻しなど、ブラウザでの操作性をチェックしておきましょう。
MGS PLAYERでストリーミング再生
「ブラウザとMGS PLAYERでストリーミング再生に違いはあるの?」
こんな疑問を持っている人もいるでしょう。
個人的にはMGS PLAYERの方がおすすめです。
MGS PLAYERの最大の利点は『巻き戻し/早送り』の秒数を自分で設定できる点。
しかもそれぞれ別の秒数を設定できます。
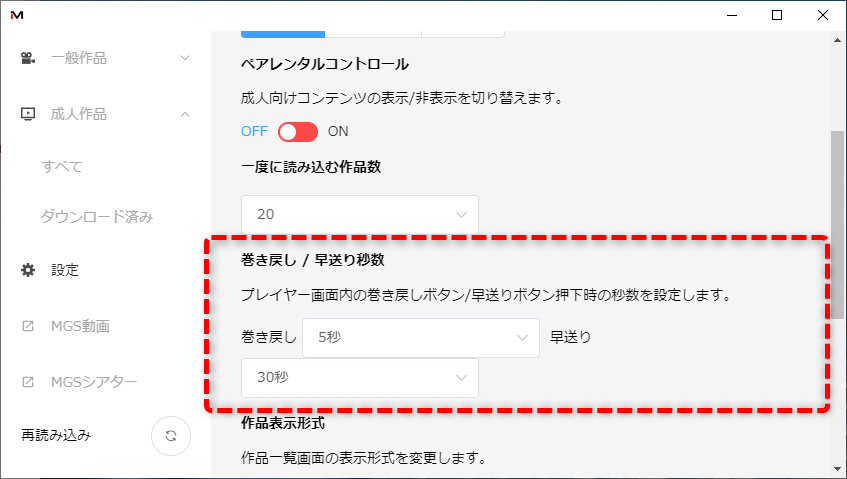
私は”巻き戻し:5秒”、”早送り:30秒”に設定しています。
これで飛ばしたいシーンは大幅に飛ばし、もう一度見たいところは細かく巻き戻しができるようになります。
この設定にしたことで、自分の好きなシーンを高速で見つけられるようになりました!
MGS PLAYERが気になった人は、以下の解説で使い方をチェックしておきましょう。
①MGS PLAYERをインストール
まずはMGS PLAYERをインストールしましょう。
インストール方法はMGS動画の公式解説が最もわかりやすいと思います。
ダウンロードリンクもこのページにあります。
インストールが完了したら、MGS PLAYERを起動してログインしておきましょう。
②『サンプル動画を見る』をクリック
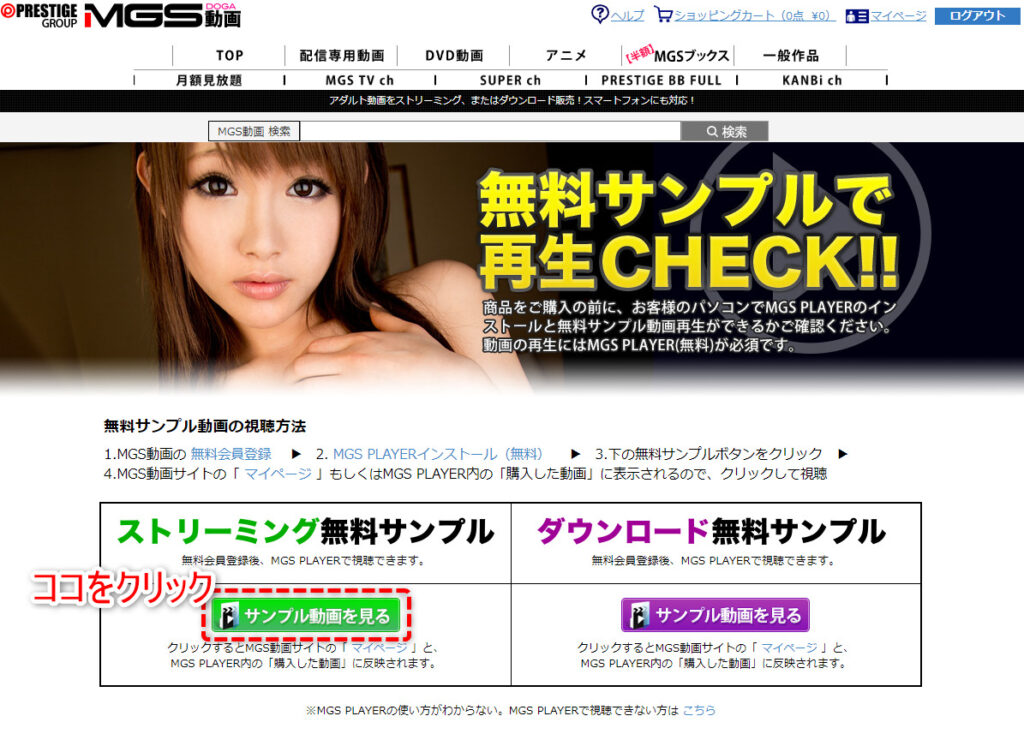
再生確認動画のページでストリーミング無料サンプルの『サンプル動画を見る』をクリックします。
以下のリンクから再生確認動画のページに飛べます。
③MGS PLAYERを開く
MGS PLAYERを開き、作品一覧を表示しましょう。
この時、再生確認用動画が表示されていない場合は『再読み込み』で読み込みを行ってください。
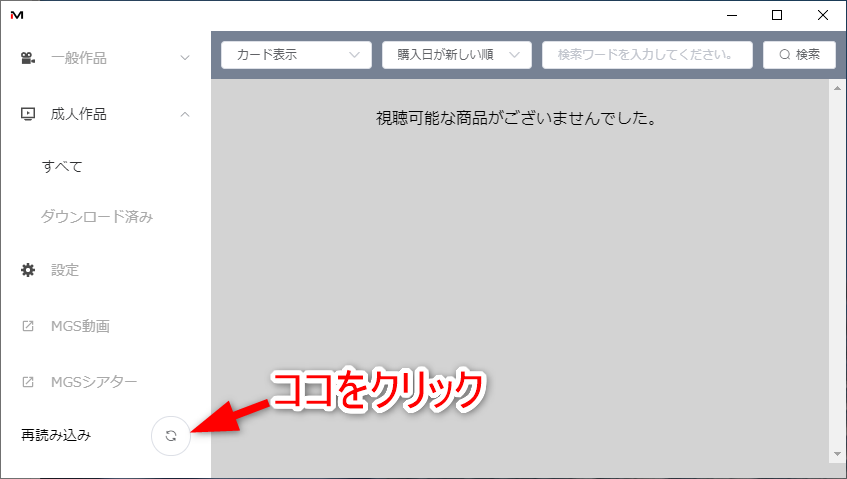
再生確認動画が一覧に表示されているのを確認しましょう。
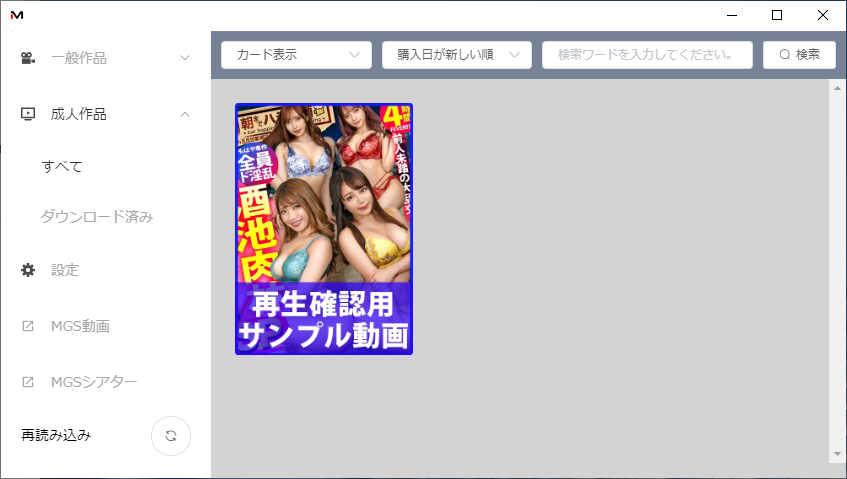
④動画を再生する
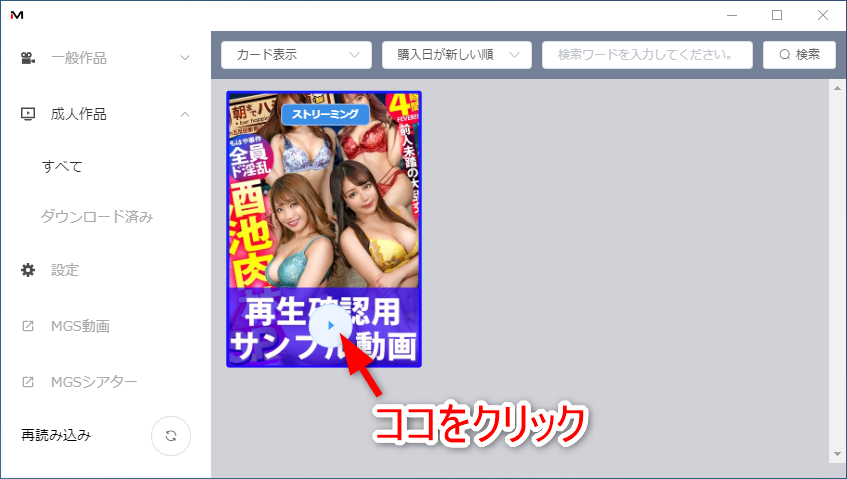
視聴したい動画にカーソルを合わせて、『再生ボタン』をクリックすると再生が始まります。
再生確認動画は2分ほど再生時間があるので、早送りや巻き戻しなど、MGS Playerの使い勝手をチェックしてみましょう。
MGS PLAYERでダウンロード再生
この再生方法なら、作品をダウンロードしておけばネット環境不要で動画の再生ができます。
「パソコンを持ち出して、家の外で動画を見ることがある」という人におすすめです。
個人的にはMGS PLAYERでの再生は非常におすすめです。
(その理由はMGSPLAYERでストリーミング再生の解説で説明しています)
それでは無料の再生確認動画で、視聴方法を確認する方法を解説していきます。
①MGS PLAYERをインストール
まずはMGS PLAYERをインストールしましょう。
インストール方法はMGS動画の公式解説が最もわかりやすいと思います。
ダウンロードリンクもこのページにあります。
インストールが完了したら、MGS PLAYERを起動してログインしておきましょう。
②『サンプル動画を見る』をクリック
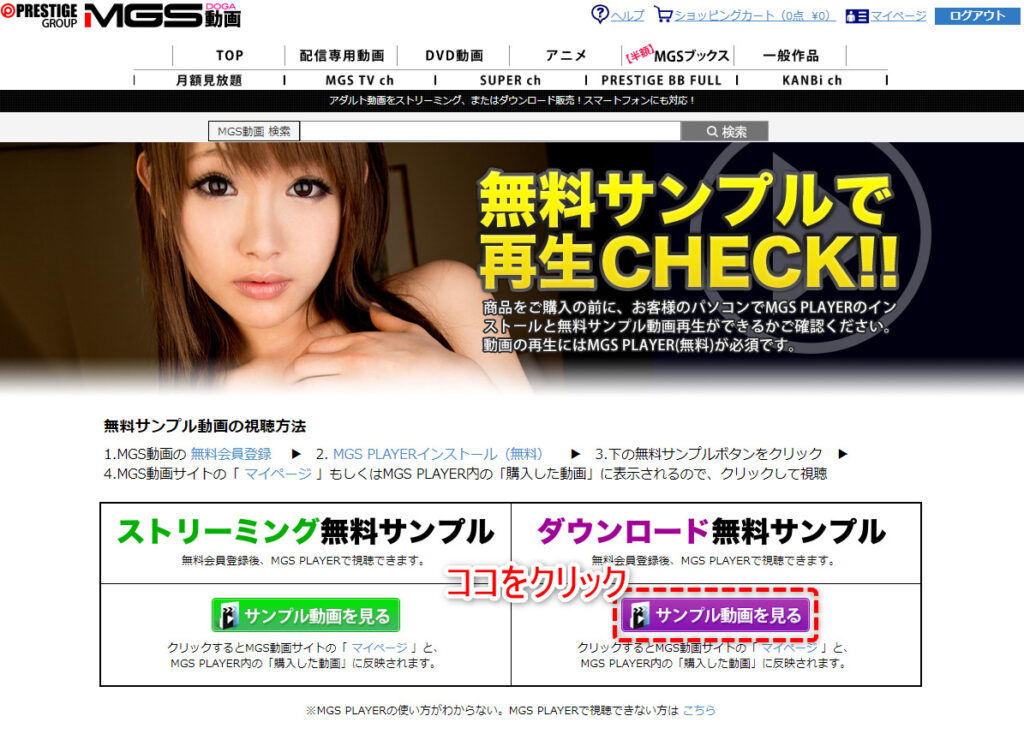
再生確認動画のページでダウンロード無料サンプルの『サンプル動画を見る』をクリックします。
以下のリンクから再生確認動画のページに飛べます。
③『マイページ』で再生確認動画が表示されていることを確認
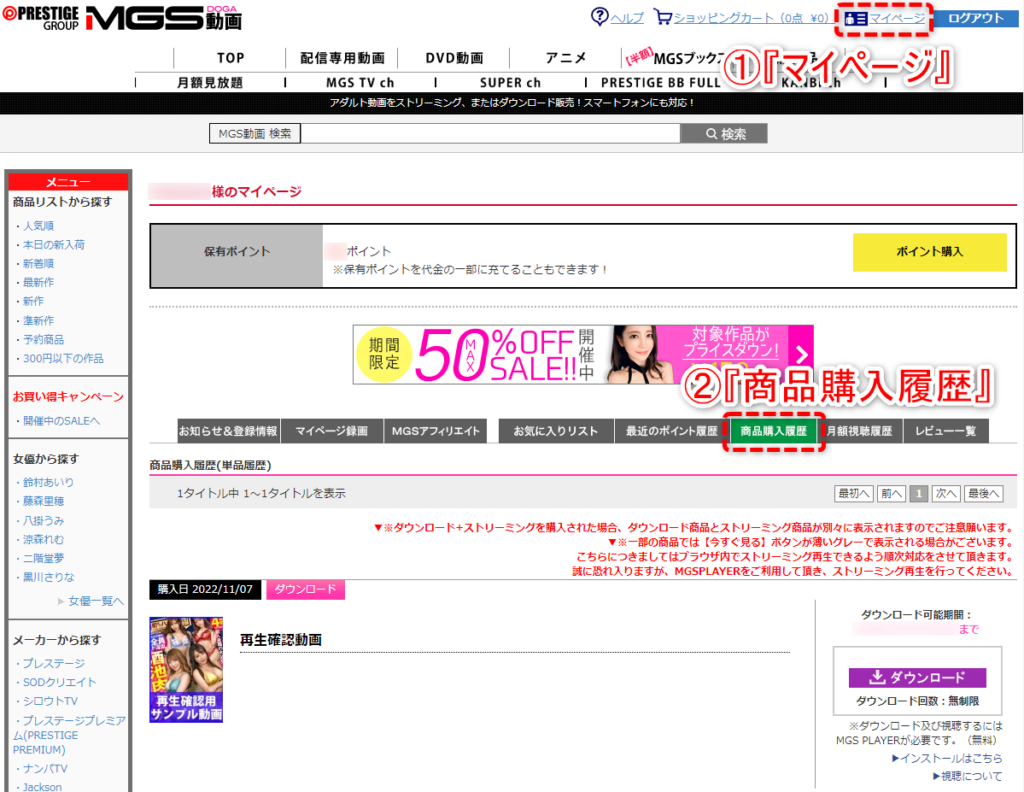
MGS動画の右上に表示されている『マイページ』をクリック。
次に『商品購入履歴』をクリックし、”再生確認動画”が表示されていることを確認しましょう。
④MGS PLAYERを開き動画をダウンロード
MGS PLAYERを開き、作品一覧を表示しましょう。
この時、再生確認用動画が表示されていない場合は『再読み込み』で読み込みを行ってください。
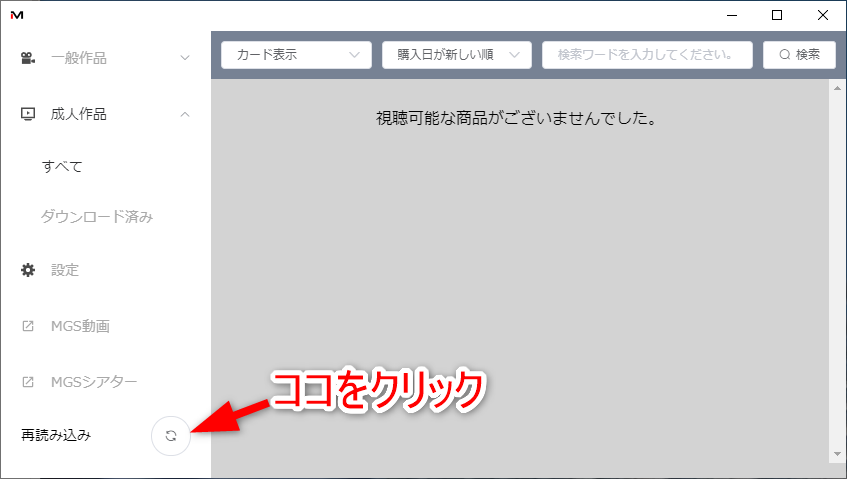
再生確認動画が一覧に表示されているのを確認しましょう。
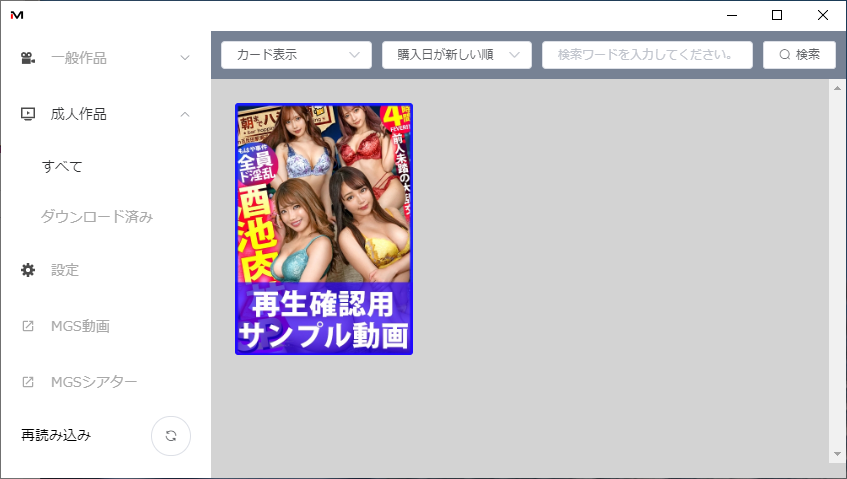
⑤作品をダウンロードし再生
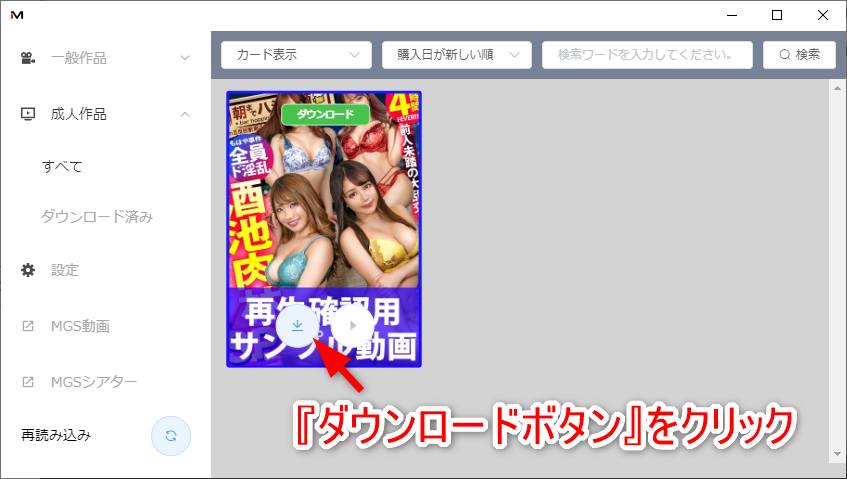
再生確認動画にカーソルを合わせて『ダウンロードボタン』をクリックするとダウンロードが始まります。
ダウンロードが完了すると『再生ボタン』がクリックできるようになります。
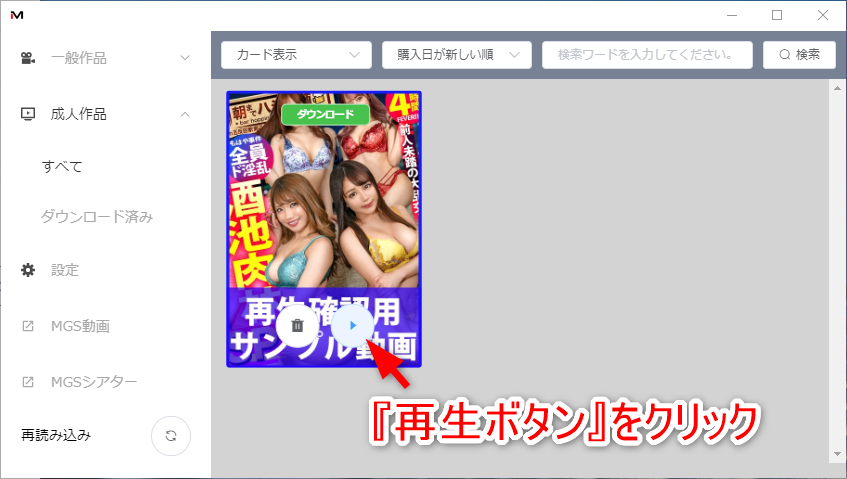
『再生ボタン』をクリックすると再生が始まります。
再生確認動画は2分ほど再生時間があるので、早送りや巻き戻しなど、MGS Playerの使い勝手をチェックしてみましょう。
まとめ
MGS動画の視聴方法が不安な人に向けて、「無料の再生確認動画で視聴方法をお試しできる」ということを解説しました。
解説したデバイスは以下です。
実際に単品購入や月額見放題プランで購入した動画も再生確認動画と同じ方法で視聴できます。
再生確認動画で動画視聴できることが確認できたら、さっそくMGS動画で気になる動画を購入してみましょう!
MGS動画についてもっと詳しく知りたい人には以下の『MGS動画ってどんなアダルトサイト?わかりやすく全て解説します!』がおすすめです。




コメント