「MGS動画で気になる動画があるけど購入方法がわからない」
「MGS動画ではいろんな購入方法を選択できるけど、どれにしたらいいかわからない」
こんな風に思っていませんか?
このページではMGS動画の購入方法について詳しく解説しています。
正直言ってMGS動画の購入は直感的に行えるため、ほとんど解説が不要かもしれません。
簡単に購入できちゃうので、私は大量に購入してしまい賢者タイムに「買いすぎたかも…」と反省することもしばしばあります。笑
ただ、支払い方法がバラエティに富んでいるので「自分の使いたい支払い方法について詳しく知りたい」と思っている人は、このページでその疑問をすっかり解消いたします!
画像を大量に使用して解説しているので、視覚的にわかりやすく解説しています。
そのためページが少し長めになっているので、次のような読み方をおすすめします。
・リンクが各所に設置してあるため、自分の気になる支払い方法だけをリンクで飛びながらチェックする
MGS動画の単品動画購入方法
単品動画購入の流れを簡単にまとめると以下の通りです。
①『ダウンロード』か『ストリーミング』を選択する
②『カートに入れる』
③ 買いたい作品がすべてカートに入ったら、『お支払い方法へ』
④ 支払い方法を選択する
⑤ 選択した支払い方法に応じて、必要な情報を入力し購入完了
上の手順を見て「結構大変そうだなあ」と思った人もいるかもしれません。
でも安心してください!実際に上の手順をやってみると2分もかからずに購入が完了しちゃいます!
(簡単すぎて私みたいに買いすぎ注意です!笑)
では各手順を詳しく見ていきましょう。
①配信形式を選択する
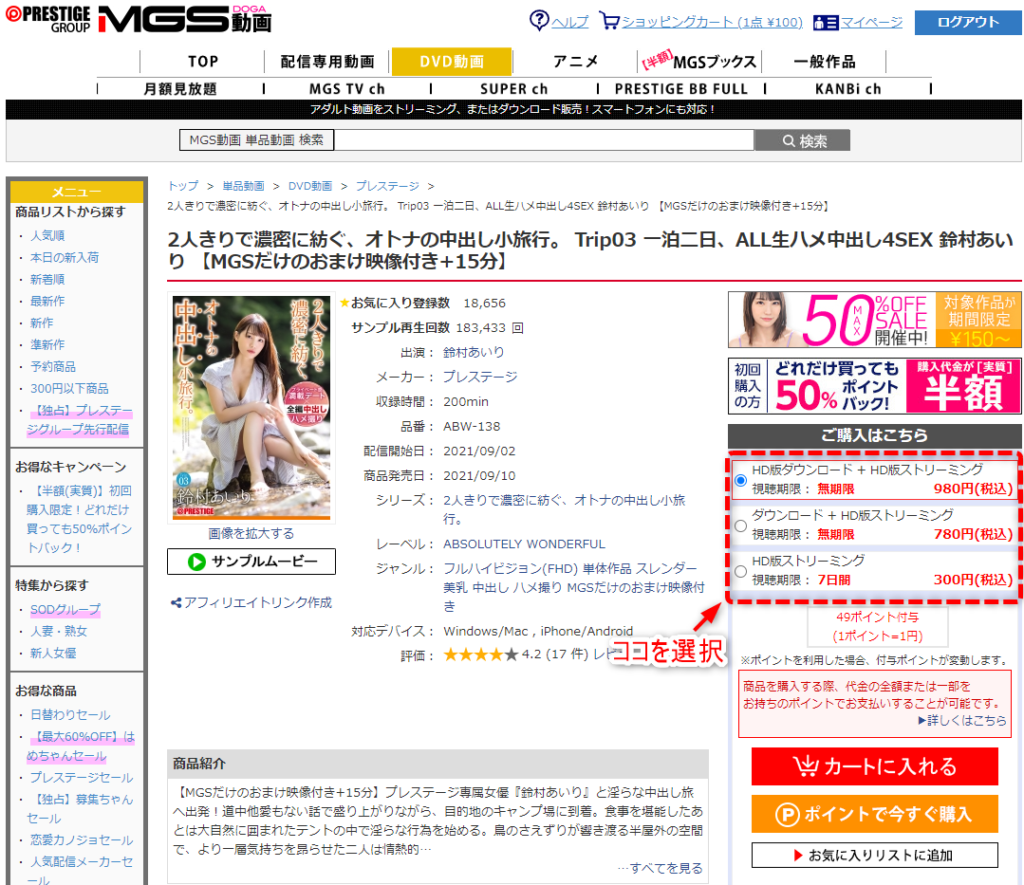
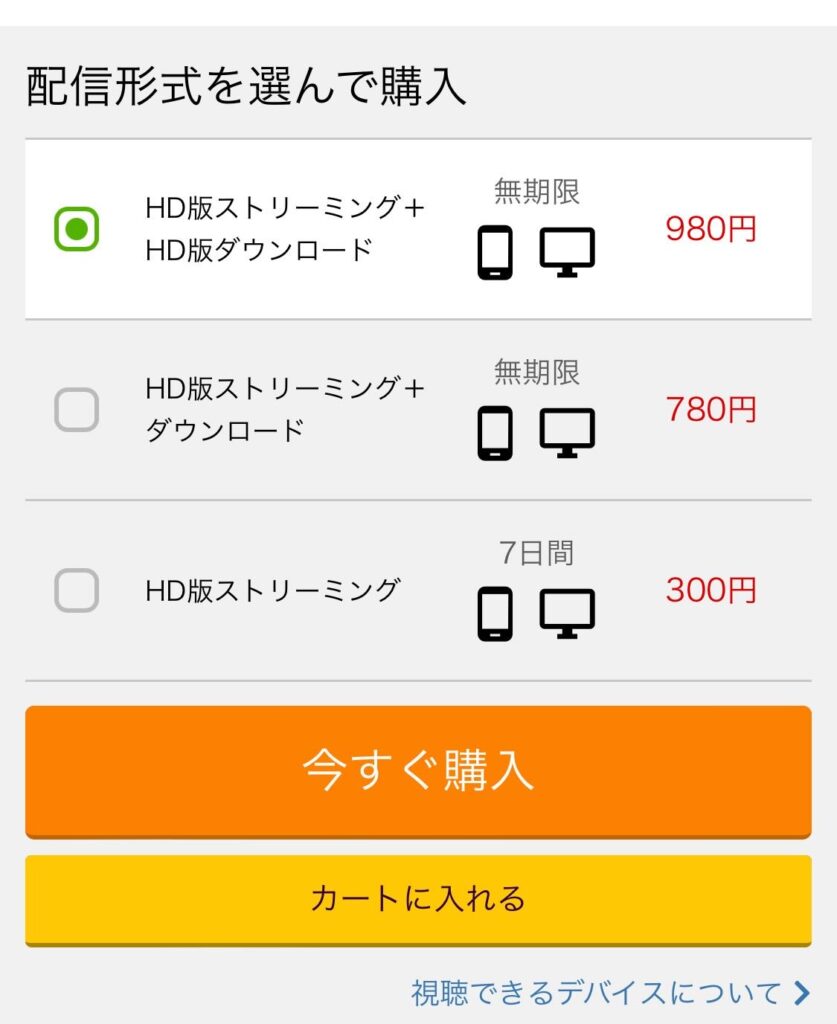
購入したい動画が見つかったら、まずは配信形式を選びましょう。
配信形式には、ストリーミングとダウンロードの2つがあります。
ストリーミングというのは簡単に言うと、インターネットに接続した状態で動画を再生することです。
一番身近なのはYouTubeですね。YouTubeはストリーミング再生が基本です。
MGS動画では、だいたい以下のどれかから選択することになります。
- 『HDダウンロード版+HDストリーミング版』(その商品にHD版がある場合)
- 『ダウンロード版+HDストリーミング版』
- 『HDストリーミング版』または『ストリーミング版』
それぞれの違いは次の通りです。
『HDダウンロード版+HDストリーミング版』
- 価格:最も高い
- 視聴期限:なし(MGS動画を退会しない限り無期限)
- ダウンロード画質:ハイビジョン画質(高画質)
- ダウンロードデータ容量:大きい(120分動画で約3GB以上)
この『HDダウンロード版+HDストリーミング版』がおすすめな人は次の通り。
がおすすめな人
・「ダウンロード再生することが多く、画質にもこだわりたい」という人
次の『ダウンロード版+HDストリーミング版』との違いは、HDダウンロード(高画質でのダウンロード)ができるかどうかです。
そのため「ダウンロード再生することが多く、画質にもこだわりたい」という人はこちらを選びましょう。
『ダウンロード版+HDストリーミング版』
上の『HDダウンロード版+HDストリーミング版』との違いは、HDダウンロード(高画質でのダウンロード)ができるかどうかでした。
ストリーミング再生であればどちらも高画質で視聴できるんですね。
- 価格:他との中間の値段
- 視聴期限:なし(MGS動画を退会しない限り無期限)
- ダウンロード画質:スタンダード画質(中画質)
- ダウンロードデータ容量:普通くらい(120分動画で約1.5GB以上)
この『ダウンロード版+HDストリーミング版』がおすすめな人は次の通り。
がおすすめな人
- 「購入した動画を何回でも見たい」という人
- 「ストリーミング再生で視聴することが多い」という人
- 「ダウンロードして楽しむこともあるが、画質はこだわらない」という人
次の『HDストリーミング版』または『ストリーミング版』との大きな違いは視聴期限です。
この『ダウンロード版+HDストリーミング版』であれば無期限に購入した作品を視聴できます。
そのため「購入した動画を何回でも見たいが、ストリーミング再生することが多い」という人はこちらを選びましょう。
『HDストリーミング版』または『ストリーミング版』
- 価格:もっとも安い
- 視聴期限:あり(7日間がもっとも安い)
- ダウンロード画質:ダウンロード不可
- ダウンロードデータ容量:ダウンロード不可
この『HDストリーミング版』または『ストリーミング版』がおすすめな人は次の通り。
または『ストリーミング版』
がおすすめな人
- 「同じAVを何度も見ない」という人
- 「レンタルビデオ店でDVDをレンタルすることが多かった」という人
他の選択肢との違いは、この『HDストリーミング版』または『ストリーミング版』は視聴期限が設定されていることです。
イメージとしては『DVDのレンタル』といったところでしょうか。
そのため「同じAVを何度も見ない、AVはレンタルが多かった」という人はこちらを選びましょう。
② 『カートに入れる』
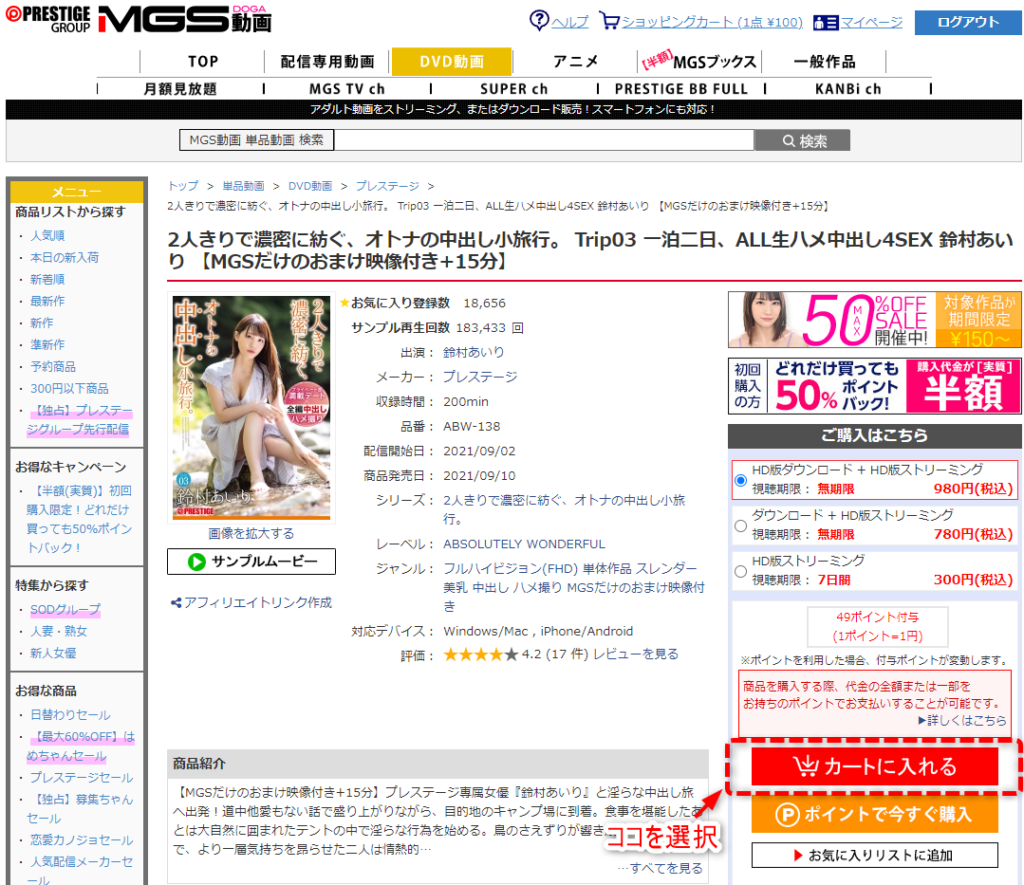
手順①で配信形式を選択したら『カートに入れる』をクリックしましょう。
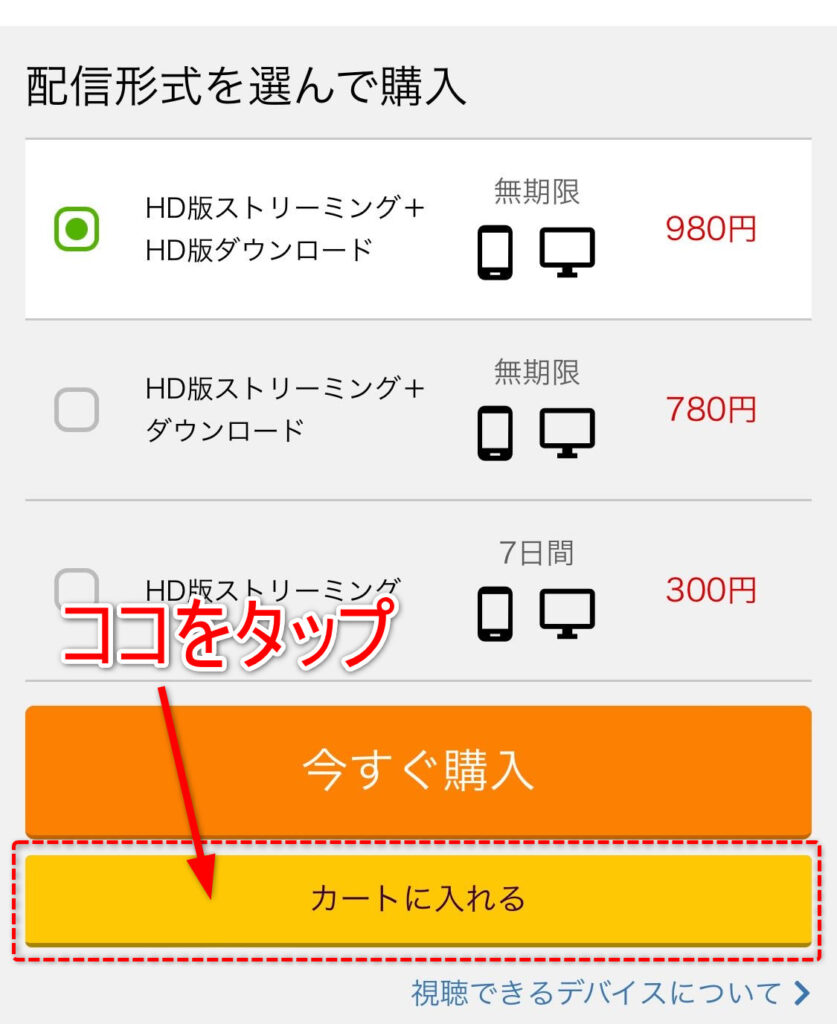
手順①で配信形式を選択したら『カートに入れる』をタップしましょう。
他にも購入したい動画がある場合はそれらすべてをカートに入れると、一度にまとめて購入できるため楽です!
③ 買いたい作品がすべてカートに入ったら、『お支払い方法へ』
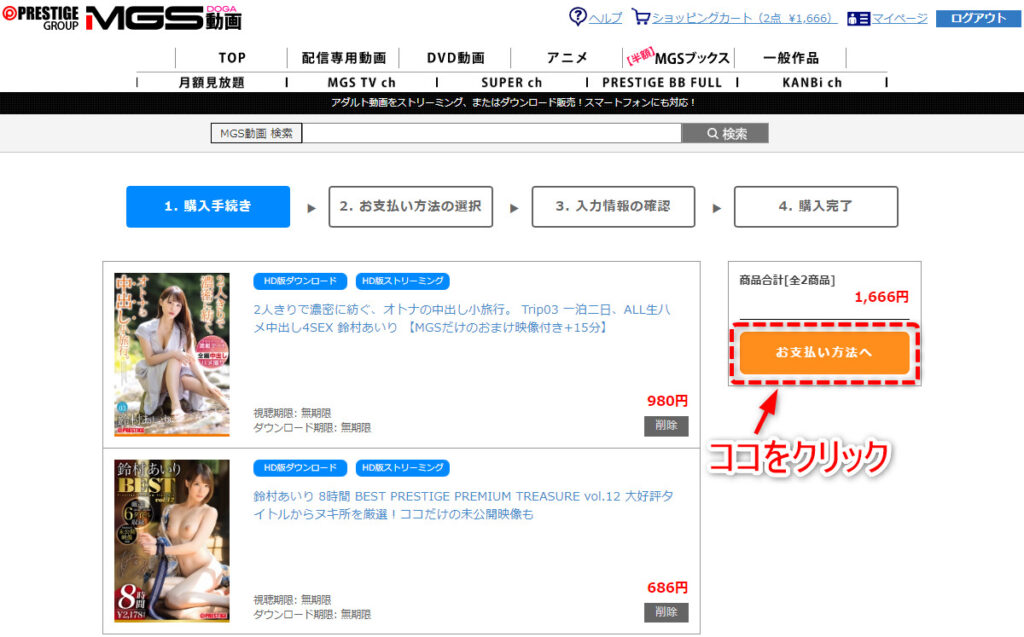
購入したい作品をすべてカートに入れたら『お支払い方法へ』をクリック
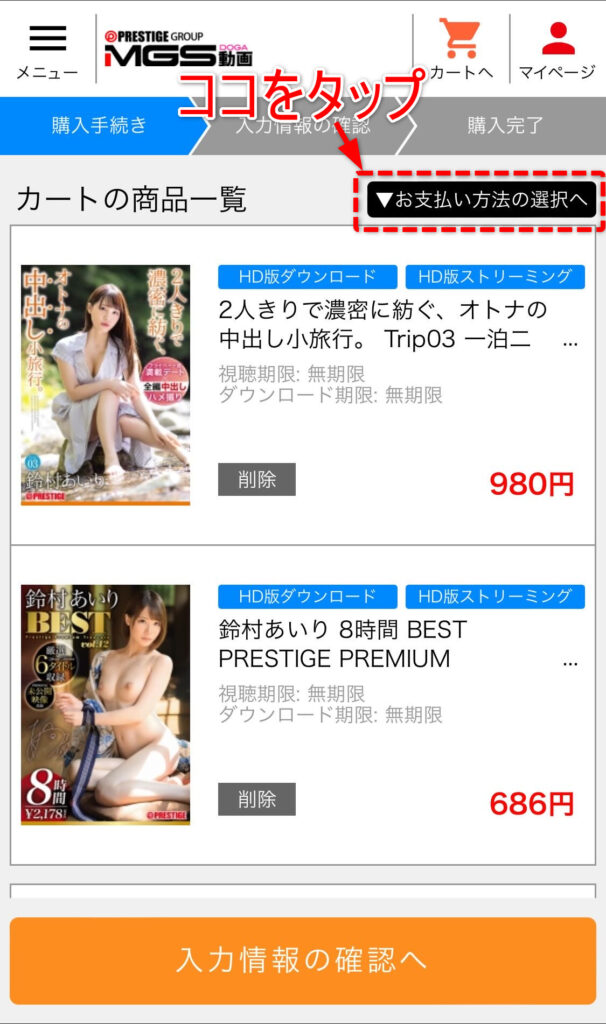
購入したい作品をすべてカートに入れたら『お支払い方法の選択へ』をクリック
④ 支払い方法を選択する
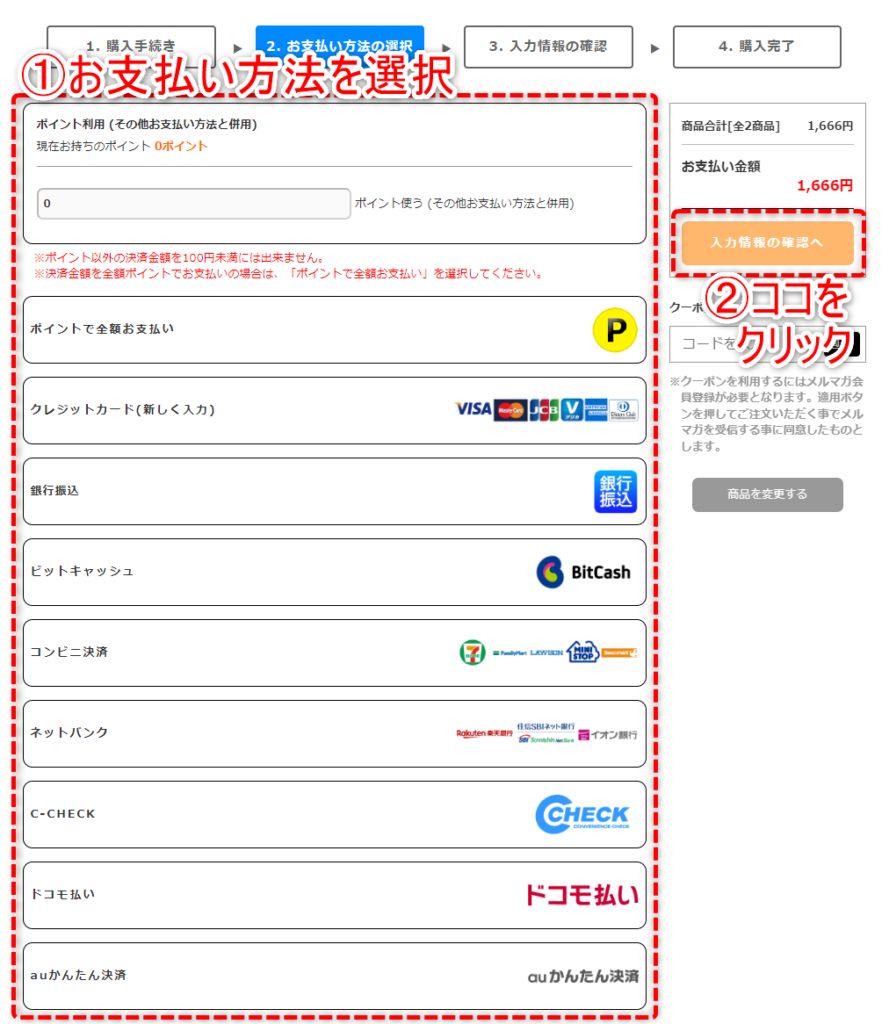
利用したいお支払い方法を選択し、『入力情報の確認へ』をクリック
各種お支払い方法については、別の章で詳しく解説しています。
お支払い方法によっては、選択時に “ご連絡先電話番号など” を入力する必要があります。
必ず入力してから『入力情報の確認へ』をクリックしてください。
すると次のような画面が表示されます(今回はクレジットカード決済を選択した場合を例にしています)。
そのまま『クレジットカード決済へ』をクリックしてください(ここのボタンは選択したお支払い方法によって異なります)。
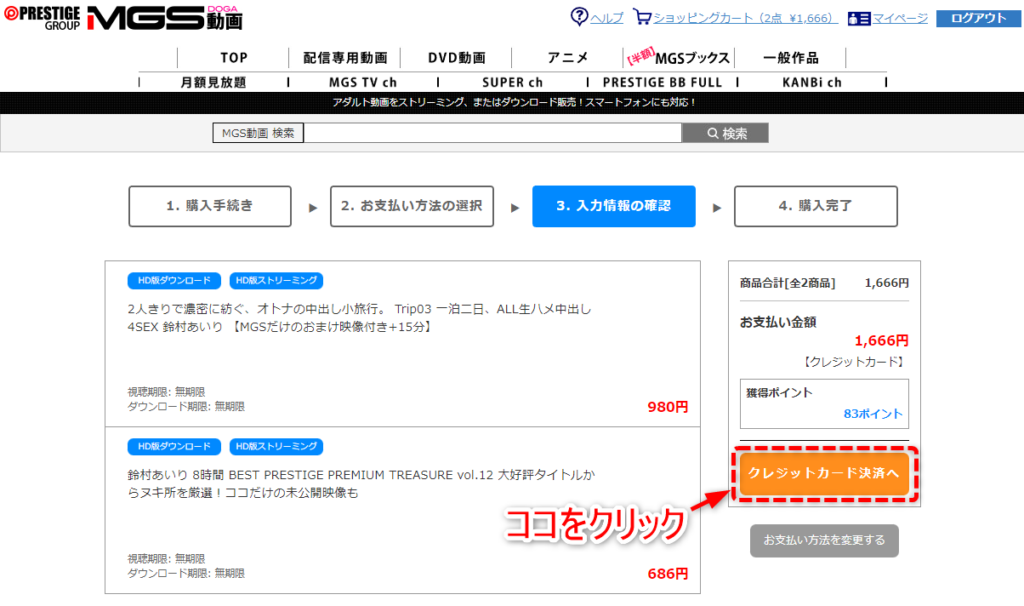
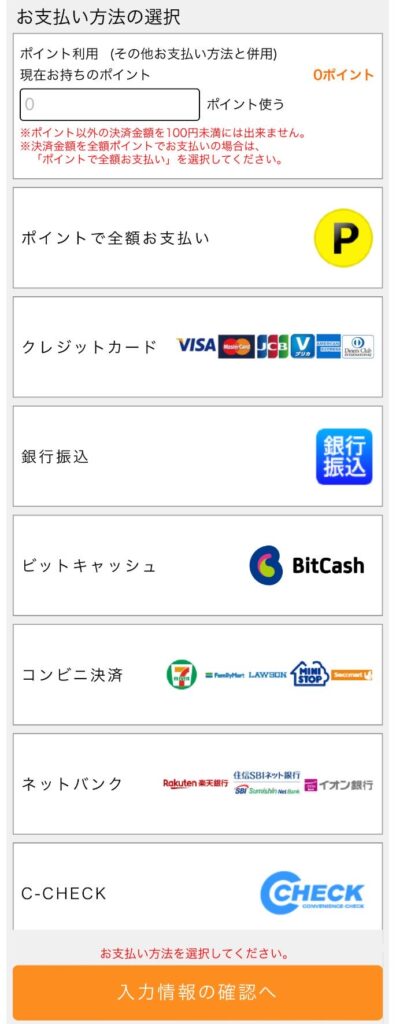
利用したいお支払い方法を選択し、『入力情報の確認へ』をタップ
各種お支払い方法については、別の章で詳しく解説しています。
お支払い方法によっては、選択時に “ご連絡先電話番号など” を入力する必要があります。
必ず入力してから『入力情報の確認へ』をタップしてください。
すると次のような画面が表示されます(今回はクレジットカード決済を選択した場合を例にしています)。
そのまま『クレジットカード決済へ』をタップしてください(ここのボタンは選択したお支払い方法によって異なります)。
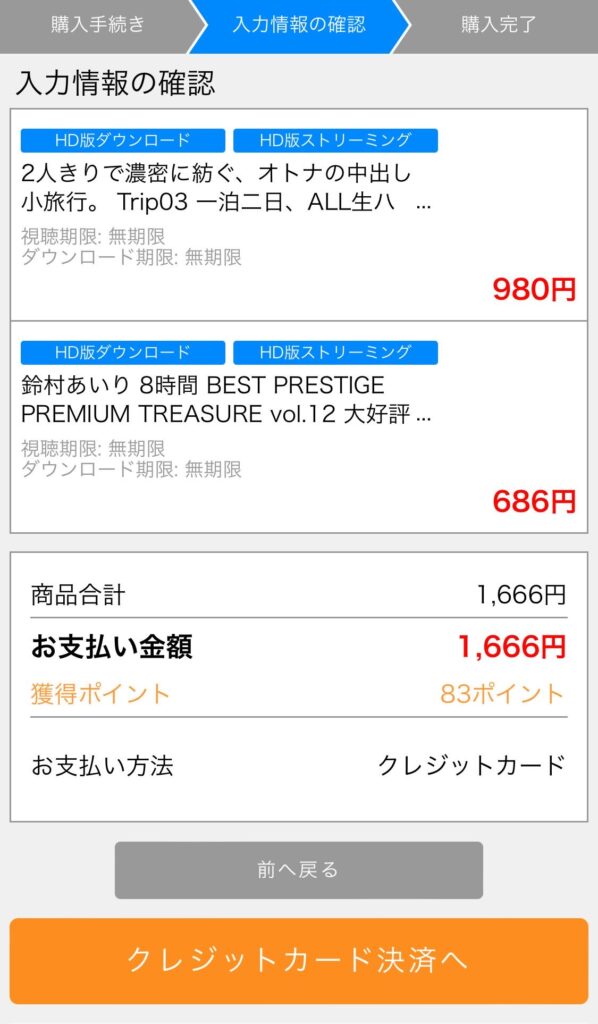
⑤ 選択した支払い方法に応じて、必要な情報を入力し購入完了
最後に選択した支払い方法に応じて、必要な情報を入力して購入が完了します。
例えば、クレジットカード決済を選択した場合は『カード番号』や『名前』などを入力します。
各種支払い方法については次章でご説明します。
各種お支払い方法の解説
MGS動画では様々な支払い方法が用意されています。
以下の一覧から調べたい支払い方法をクリックすると詳細を確認できます。
一番おすすめなのは『クレジットカード決済』です。
最も身近で手軽な決済方法で、手数料も不要な最高の決済方法だと思います。
「購入するときに個人情報を入力したくない」「クレジットカードの請求書を家族に見られたくない」という人には『ビットキャッシュ』をおすすめします。
ビットキャッシュであれば完全匿名でAVを購入できます。
ポイントで決済
MGS動画では作品購入時やキャンペーンで獲得したポイントで新たに作品を購入することができます。
イメージとしてはAmazonや楽天でポイントをためて、商品を購入できる感じですね。
Amazonや楽天と同様に、MGS動画でも購入金額の一部をポイントで支払うこともできます。
また、ポイントを事前に購入し作品の購入に充てることもできます。
事前に購入する場合、購入額の5%が上乗せされてポイントを獲得できます。
(例:1000円分ポイント購入したら1050ポイント獲得)
続いて、ポイント決済の利用方法を解説していきます。
全額をポイントで支払う場合
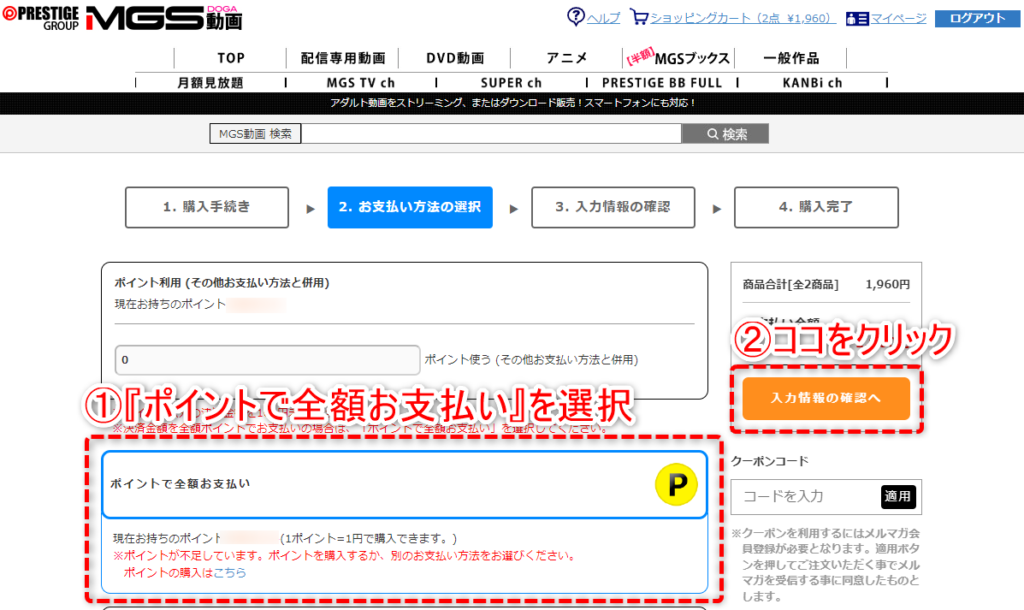
全額をポイントで支払う場合は『ポイントで全額お支払い』を選択し、『入力情報の確認へ』をクリック。
次に表示された画面で『購入を確定する』をクリックして購入完了です。
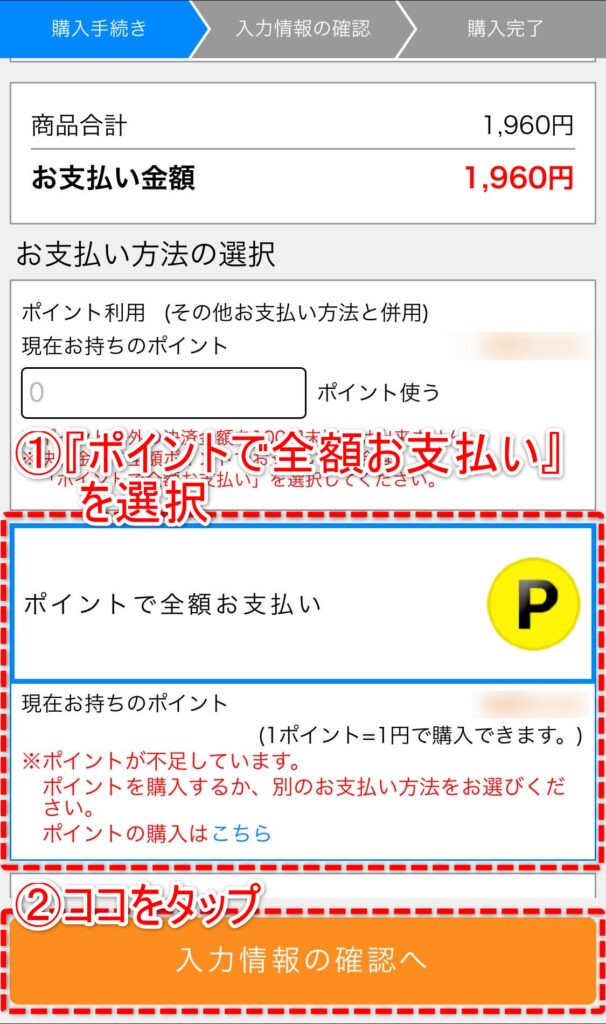
全額をポイントで支払う場合は『ポイントで全額お支払い』を選択し、『入力情報の確認へ』をタップ。
表示された画面で『購入を確定する』をタップして購入完了です。
一部をポイントで支払う場合
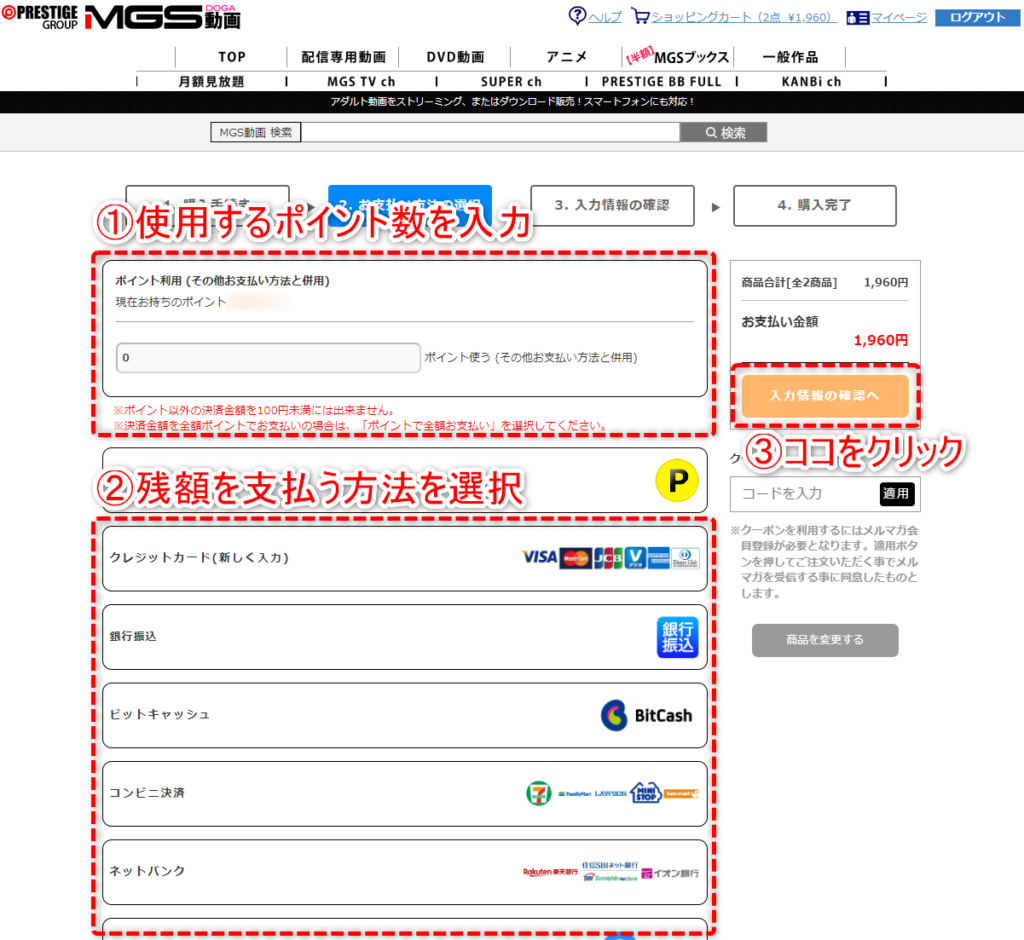
購入金額の一部をポイントで支払う場合は、使用するポイント額を入力後、支払い方法を選択して『入力情報の確認へ』をクリック。
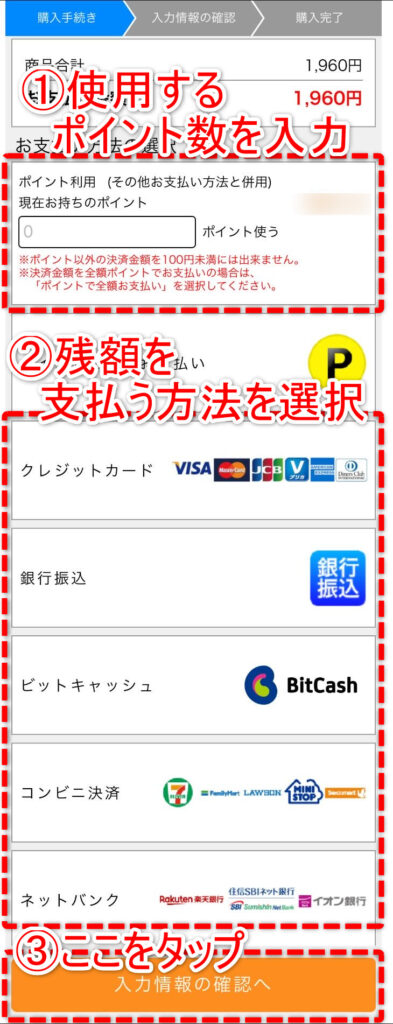
購入金額の一部をポイントで支払う場合は、使用するポイント額を入力後、支払い方法を選択して『入力情報の確認へ』をタップ。
その先は選択した支払い方法に従って情報を入力してください。
クレジットカード
クレジットカードを持っている人なら一度はネットショッピングでクレジットカード払いをしたことがあるのではないでしょうか。
多くの人にとってクレジットカード決済は最も使い慣れた支払い方法だと思います。
MGS動画でもクレジットカード決済を選択でき、そのメリットは次の通りです。
- 家から出ずに動画を購入できる
- 購入完了後すぐに動画を視聴できる
- 二度目の購入からはクレジット番号などの入力不要
他の支払い方法では、次のようなデメリットが発生することがあります。
・コンビニや銀行へ支払いに出向かなければならない
・入金後、MGS動画側で入金確認できるまで購入した動画を視聴できない
クレジットカード決済であればそのような面倒はありません。
また初回に入力したクレジットカード情報が記憶され、次回以降の支払いの時には入力作業ゼロで購入できるようになります。
この手軽さもクレジットカード決済のメリットですね。
さっそくクレジットカードでの支払い手順を確認していきましょう。
①お支払方法の選択で『クレジットカード』を選択
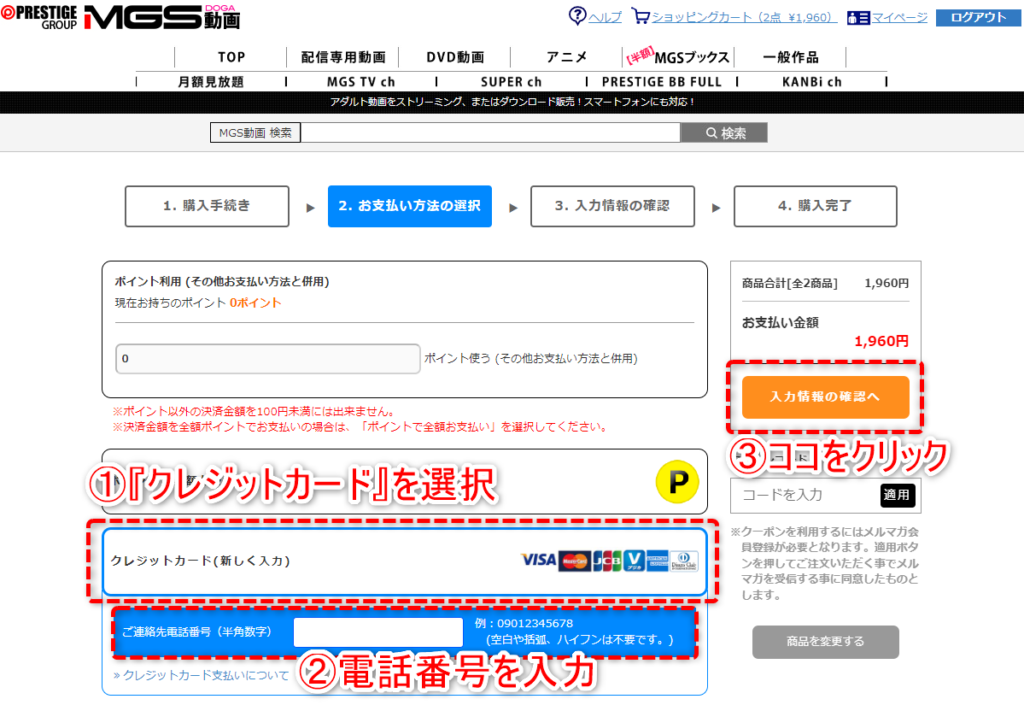
お支払方法の選択でクレジットカードを選択すると、電話番号を入力するフォームが出てきます。
電話番号を入力し、『入力情報の確認へ』をクリックしましょう。
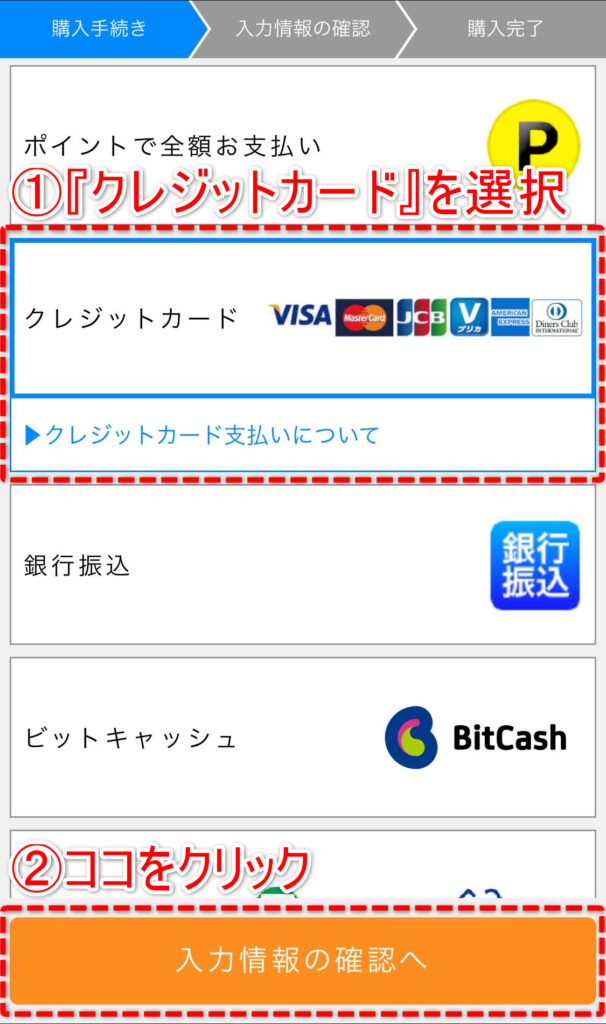
お支払方法の選択で『クレジットカード』を選択し、『入力情報の確認へ』をタップしてください。
②『クレジットカード決済へ』
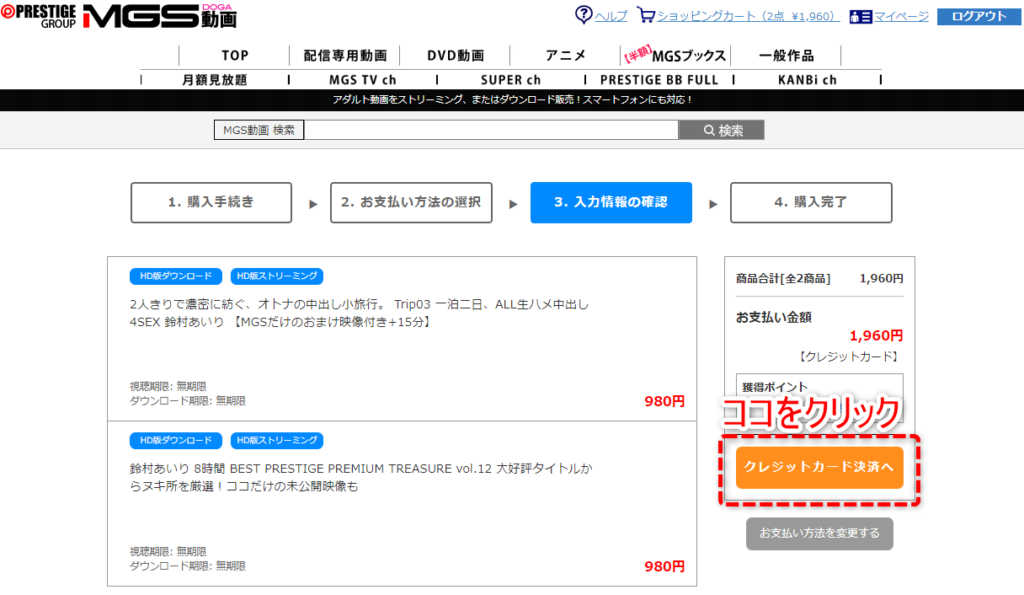
この画面では『クレジットカード決済へ』をクリックしてください。
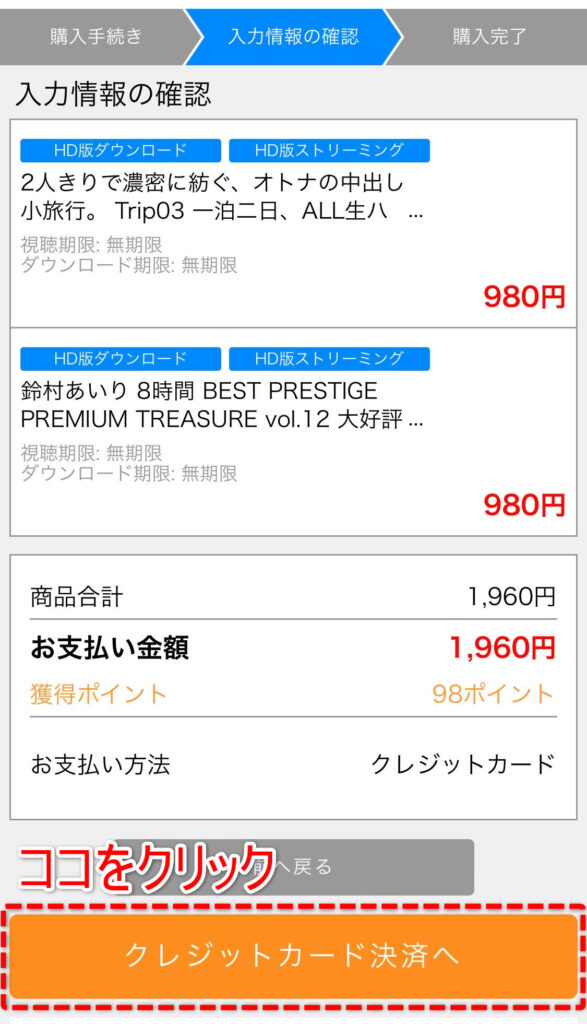
この画面では『クレジットカード決済へ』をタップしてください。
③クレジットカード決済画面で必要事項を入力する
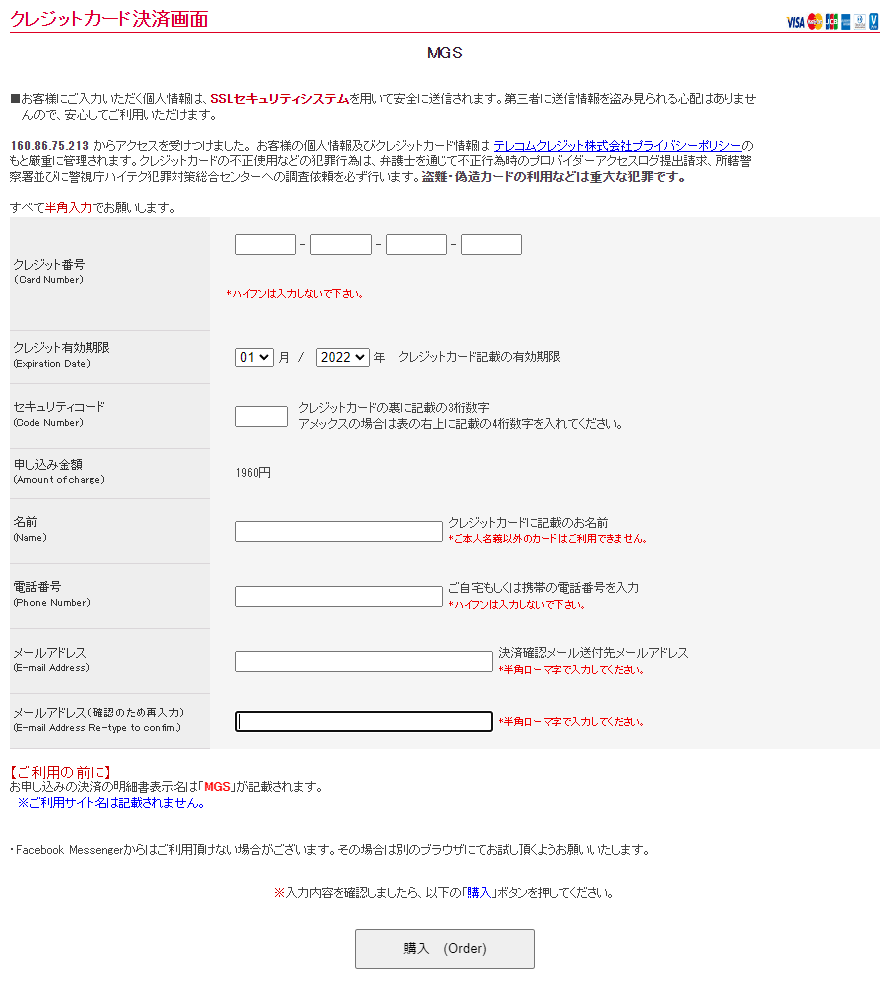
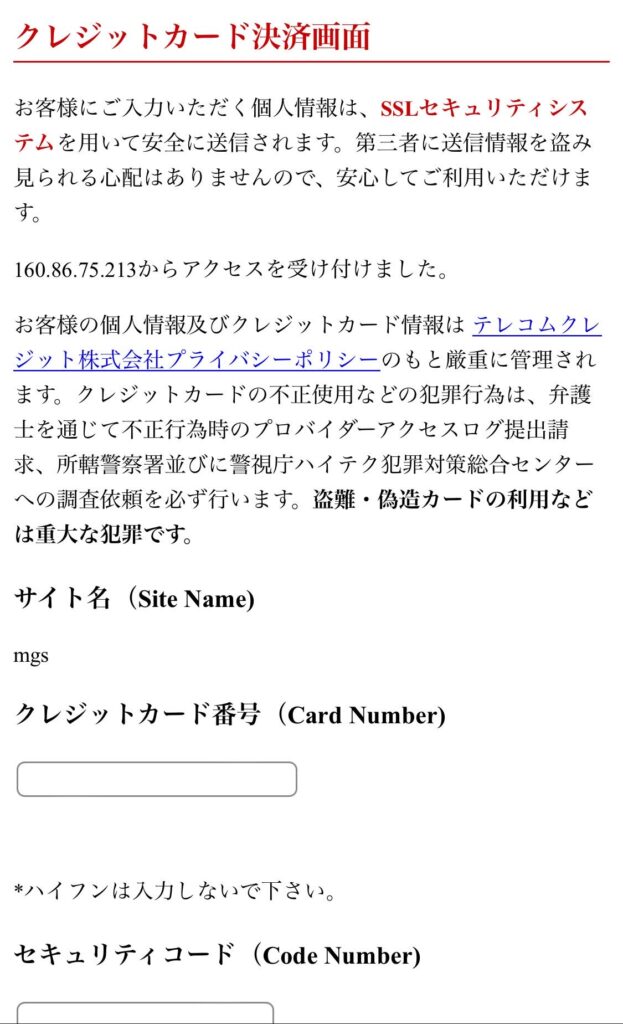
次にこのような画面が表示されます。
クレジットカード決済は、決済代行会社の『テレコムクレジット』が行っています。
そのため、上のクレジットカード決済画面はテレコムクレジットのページとなります。
急に聞いたことない会社が出てきて不安になるかもしれませんが、心配ないので安心してください。
まずクレジット決済代行会社について説明します。
ネットショップがクレジットカード会社と直接契約するには高度なセキュリティ対策が必要になります。
高度なセキュリティ構築の手間とコストを省くために、ネットショップがクレジット決済代行会社を利用することがあります。
MGS動画はクレジット決済代行会社としてテレコムクレジットを利用しています。
テレコムクレジットは他の企業にも多数導入されているクレジット決済代行会社なので安心して利用していただけます。
この画面では次の情報を入力します。
- 本人名義のクレジット番号 / 有効期限
- クレジットカード記載の名前
- セキュリティコード
- 電話番号
- メールアドレス
なおMGS動画で利用できるクレジットカード会社は『VISA』『MASTERCARD』『JCB』『AMERICAN
EXPRESS』『Diners Club』です。
公式サイトでは『VISA』『MASTERCARD』『JCB』のみと表記されている場合もありますが、実際は上記のカードが使用可能です。
実際にMGS動画へ問い合わせをして確認した情報なので、間違いありません。
すべての情報が入力できたら『購入(Order)』をクリックしましょう。
『購入(Order)』は必ず1回だけクリックするようにしてください。
2回以上クリックしてしまうと、二重で課金されてしまう可能性があります。
すべての情報が入力できたら『購入(Order)』をタップしましょう。
『購入(Order)』は必ず1回だけタップするようにしてください。
2回以上タップしてしまうと、二重で課金されてしまう可能性があります。
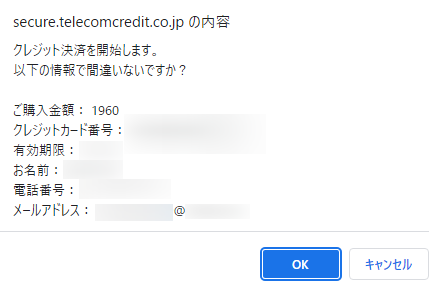
すると、購入の最終確認をするウィンドウが開きます。
内容に間違いがなければ『OK』をクリックしてください。
これで作品の購入が完了します。
次回以降は最初に使用したクレジットカード情報が記憶されるため、クレジット番号など入力する面倒な作業が不要になります。
クレジットカードの利用明細には『MGS』と記載されます。
作品名などは記載されないため、一見しただけではアダルトサイトの利用明細とはわからないでしょう。
購入した動画の視聴方法が不安な人には、以下の記事『無料の再生確認動画でMGS動画の視聴環境をチェックする方法』をおすすめします。

銀行振込
銀行振込は正直に言っておすすめしません。
その理由は、次の2点です。
- 振込手数料をユーザーが負担しなければならない
- MGS動画側で入金確認ができるまで購入した動画を視聴できない
特に入金確認は、土日には行われません。
そのため “金曜の夜に購入した動画が翌週の平日まで視聴できない” なんて事態も起こっちゃうんですね。
せっかく気になる作品が見つかったのに、すぐに見れない支払い方法なんて嫌じゃないですか?
それでも銀行振込で利用したいという人のために、銀行振込での購入手順も解説しておきます。
①お支払い方法の選択で『銀行振込』を選択し、電話番号と振込人名義を入力
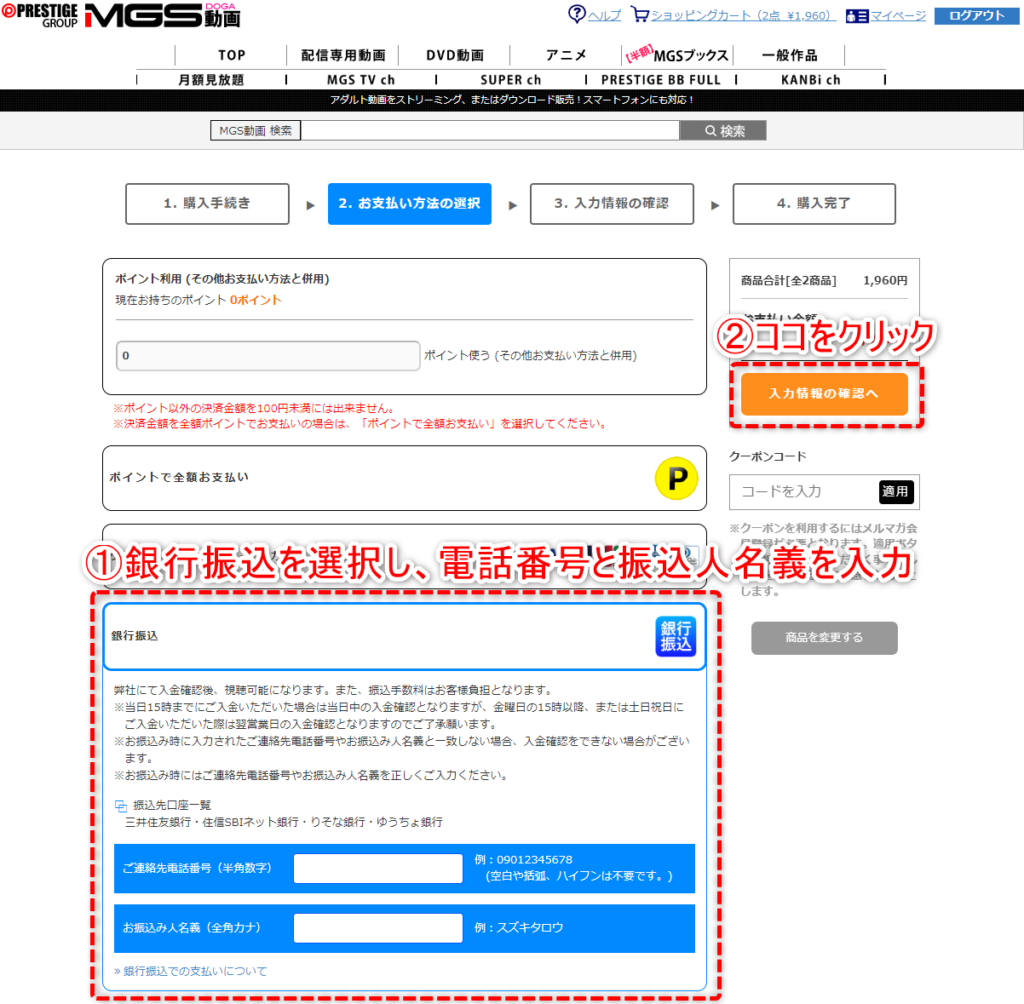
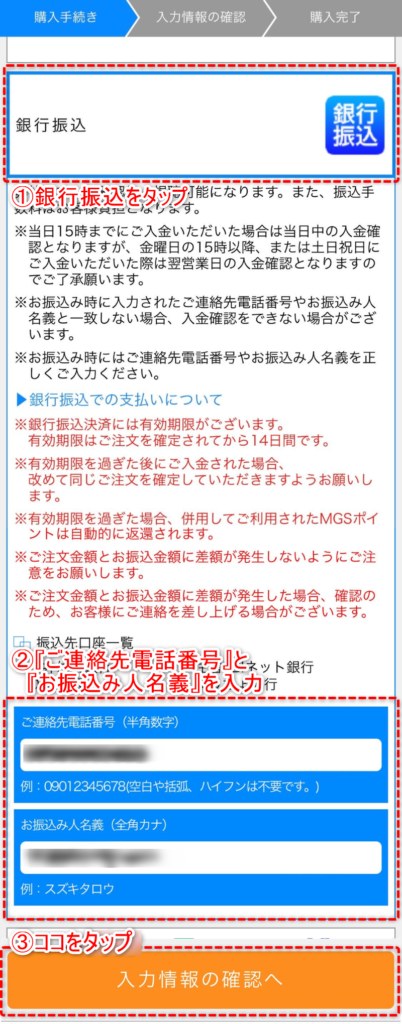
お支払い方法の選択で銀行振込を選択すると、『ご連絡先電話番号』と『お振込み人名義』を入力するフォームが出てきます。
『ご連絡先電話番号』と『お振込み人名義』は振込時にも入力し、MSG動画側が入金確認するために使用されます。
(もし間違っていた場合は、入金確認ができない可能性があります)
そのため『ご連絡先電話番号』と『お振込み人名義』は間違いがないように正しく入力しましょう。
②”購入の確定” と “振込先口座一覧から利用する口座を確認”
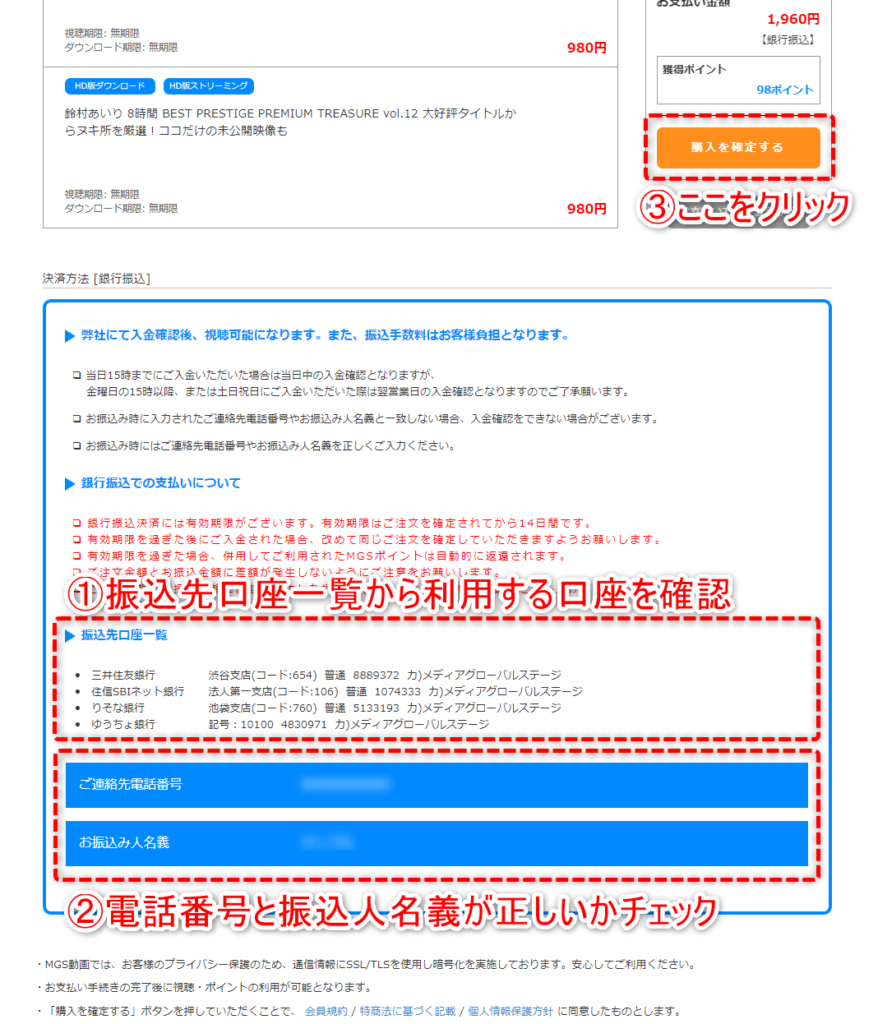
この画面にある振込先口座一覧から、振込先口座を決めましょう。
振込先口座と自分の口座が同じ銀行の場合、振込方法によっては手数料無料で利用できることもあります。
以下のリンクから一度ご確認ください。
振込する口座を決めたら、メモや写真で口座番号を記録しておくと振込時にスムーズに振込先が入力できます。
また、この画面では先ほど入力した『ご連絡先電話番号』と『お振込み人名義』を再度確認しておきましょう。
上記の確認ができたら『購入を確定する』をクリックしてください。
次のような購入完了画面が表示されるはずです。
ただし、この時点ではMGS動画側に入金されていない状態のため、まだ動画の視聴はできません。
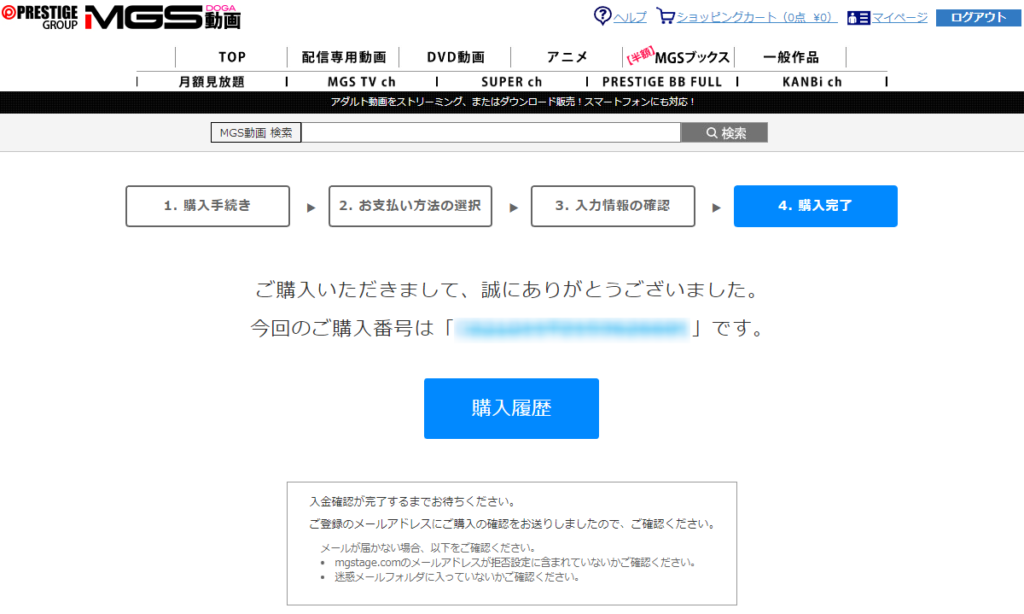
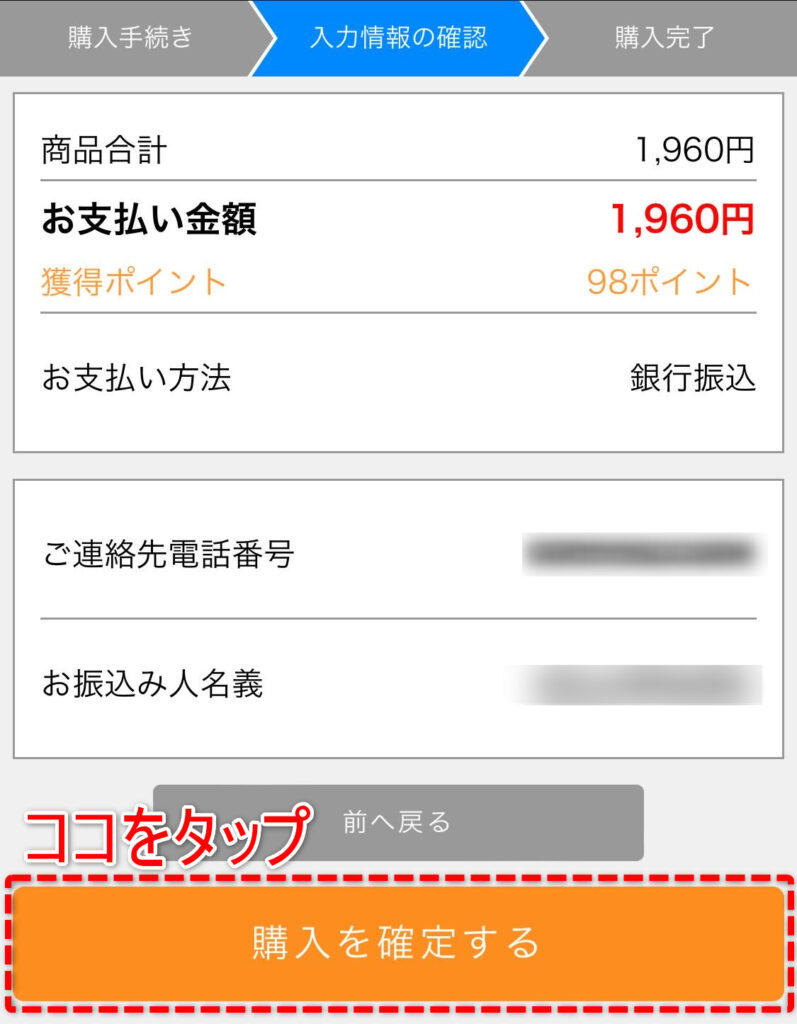
この画面が表示されたら、『ご連絡先電話番号』と『お振込み人名義』が正しく入力できているか確認しておきましょう。
確認できたら、『購入を確定する』をタップしてください。
次のような購入完了画面が表示されるはずです。
ただし、この時点ではMGS動画側に入金されていない状態のため、まだ動画の視聴はできません。
この画面の下部にある振込先口座一覧を確認して、振込先口座を決めましょう。
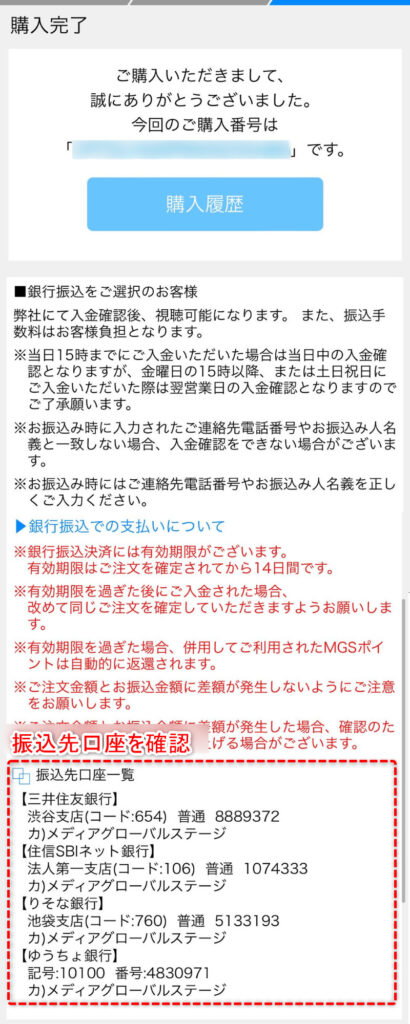
振込先口座と自分の口座が同じ銀行の場合、振込方法によっては手数料無料で利用できることもあります。
以下のリンクから一度ご確認ください。
振込する口座を決めたら、メモやスクリーンショットで振込先口座番号を記録しておくと振込時にスムーズに振込先が入力できます。
③振込案内メールが届く
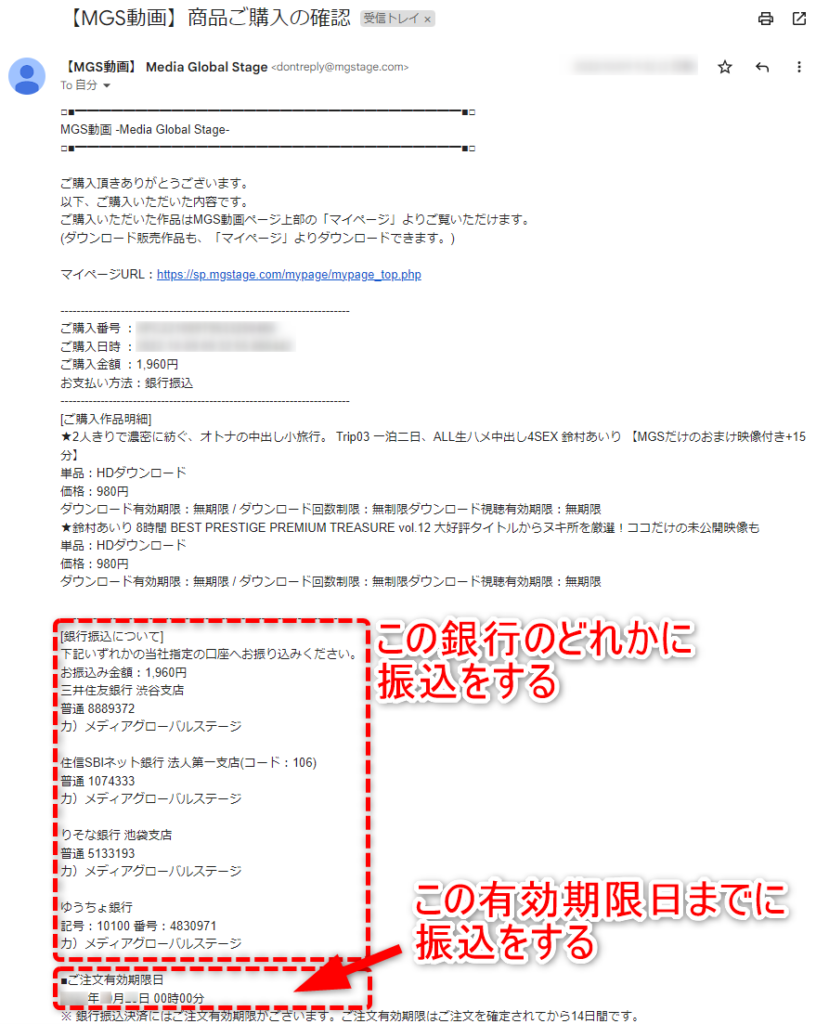
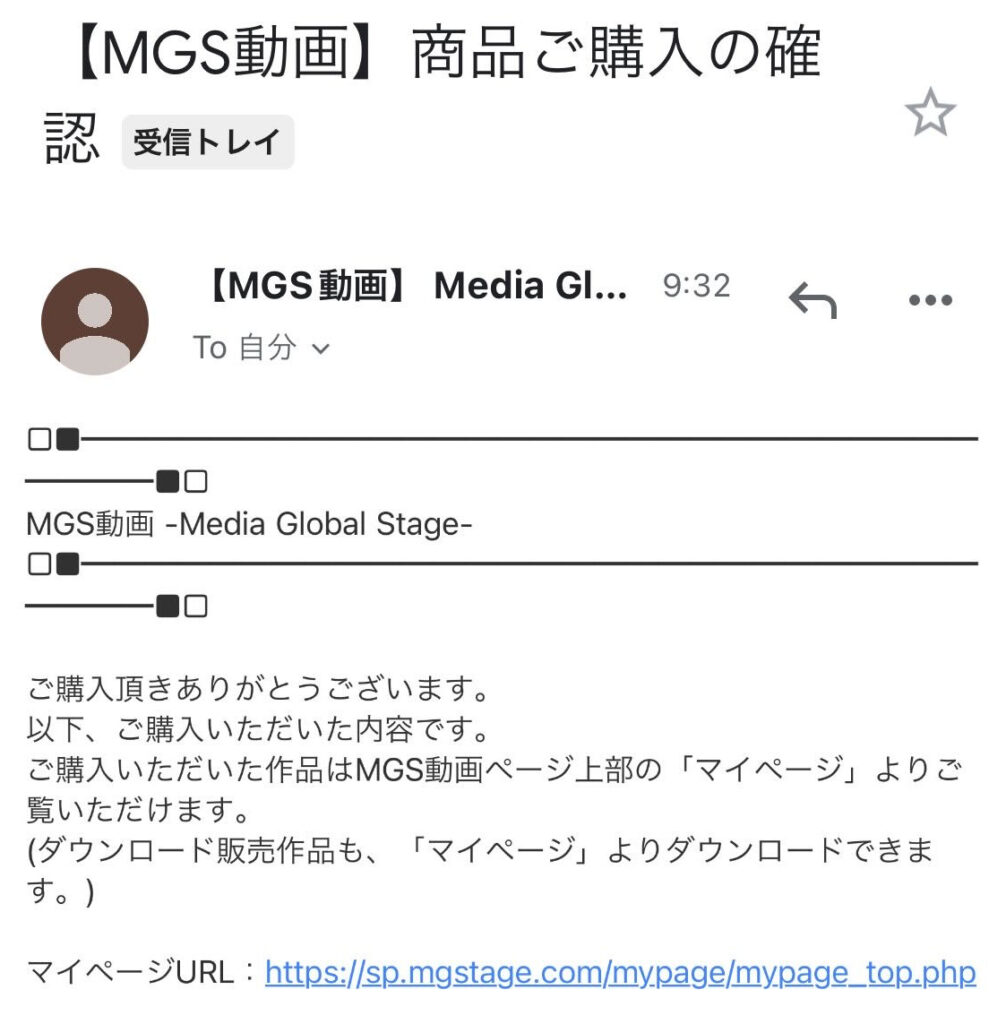
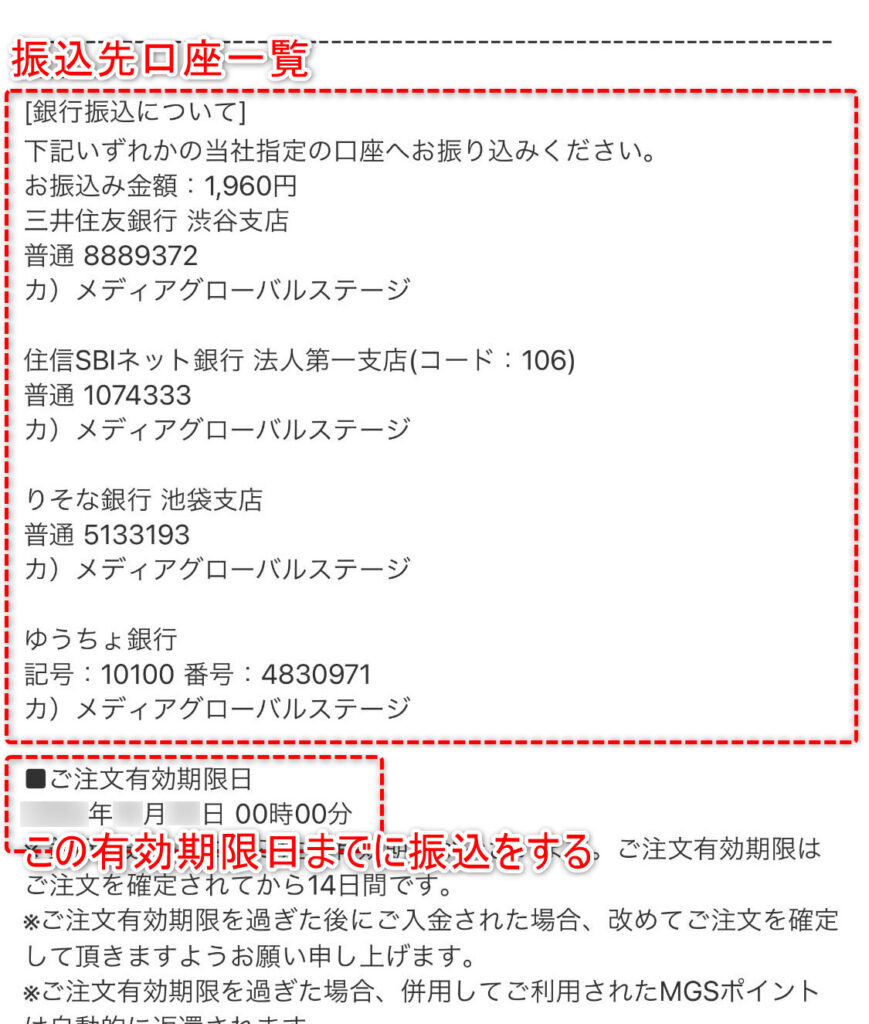
会員登録時に登録したメールアドレス宛に次のようなメールが届きます。
このメールで最も重要な内容は上の画像の最下部『■ご注文有効期限日』です。
ここに記載されている日時より後に銀行振込をした場合、お金だけMGS動画に入金されて動画は視聴できないという状態になってしまう可能性があります。
それを防止するためにも、このメールが届いたらすぐに銀行振込を行うようにしましょう。
また、このメールでも振込先口座を確認することができます。
④銀行振込を行う
振込先口座一覧から振込する口座を選択し、銀行振込を完了させましょう。
振込時に入力する『ご連絡先電話番号』と『お振込み人名義』は購入時に入力したものと同じ内容を入力しましょう。
常陽銀行が発信している “銀行振込の流れや手数料について解説” という記事がわかりやすかったのでシェアしておきます。
銀行振込について確認しておきたいというかたはチェックしてみてください。
最後にMGS動画での銀行振込時の注意点を再度確認しておきましょう。
① 購入時と振込時に『ご連絡先電話番号』と『お振込み人名義』を正しく入力する
(間違って入力するとMGS動画側で入金確認できず、動画が視聴できない可能性があるため)
② ご注文有効期限日以内に銀行振込を完了させる
(ご注文有効期限日を過ぎてから銀行振込をすると、お金だけ取られて動画が視聴できない可能性があるため)
③ 平日の15時までに振込を完了させる
(平日の15時以降または土日祝日はMGS動画側で入金確認作業を行っていないため、振込完了しても入金確認されるまで動画が視聴できない状態が続くため)
購入した動画の視聴方法が不安な人には、以下の記事『無料の再生確認動画でMGS動画の視聴環境をチェックする方法』をおすすめします。

ビットキャッシュ
ビットキャッシュはコンビニで購入でき、個人情報不要で利用できるプリペイド式の電子マネーです。
イメージとしてはコンビニで売っているAmazonギフト券やApple Gift Cardのような感じですね。
プリペイド式なので、クレジットカードのように請求書に支払先が表示されることもありません。
さらに、ビットキャッシュ購入〜MGS動画で購入における流れの中で個人情報の入力は一切不要です。
こっそりとMGS動画を購入したい人にピッタリの購入方法です!
また、ビットキャッシュを購入した金額以上に動画を購入することができないため、使い過ぎを防止できます。
- AV購入時に個人情報を入力したくない人
- だれにも気付かれずにAVを購入したい人
- クレジットカード払いだとAVを購入しすぎてしまう人
「ビットキャッシュ決済のメリットはわかったけど、使ったことがないから不安」
こんな風に考えている人も多いかもしれません。
でも安心してください!
ビットキャッシュ決済の購入方法は簡単なので、今まで使ったことがない人でもすぐ利用できるようになります!
さっそく購入方法を確認していきましょう。
①ビットキャッシュをコンビニで購入する
まずはコンビニでビットキャッシュを購入しましょう。
公式サイトが非常にわかりやすく購入方法を解説しています。
以下のリンクへ飛ぶと、ビットキャッシュが購入できるお店の一覧が表示されます。
あなたの一番身近なお店を選択して購入方法を確認しましょう。
②お支払い方法の選択で『ビットキャッシュ』を選択する
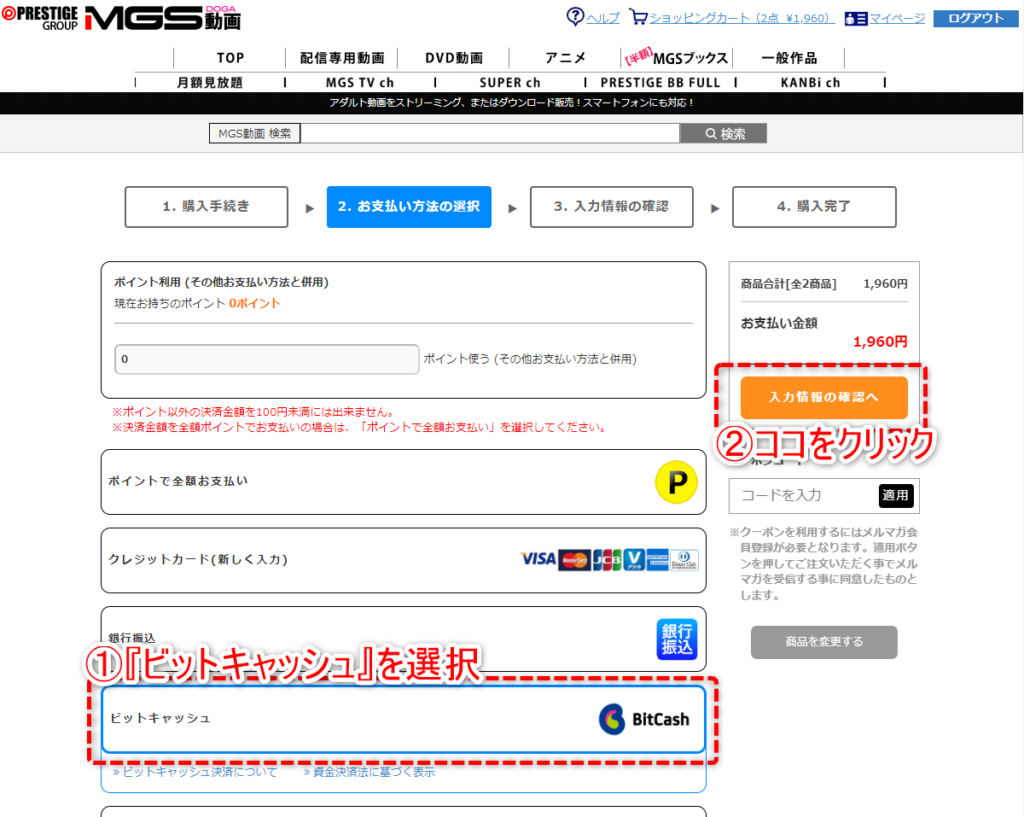
お支払方法の選択で『ビットキャッシュ』を選択し、『入力情報の確認へ』をクリックしてください。
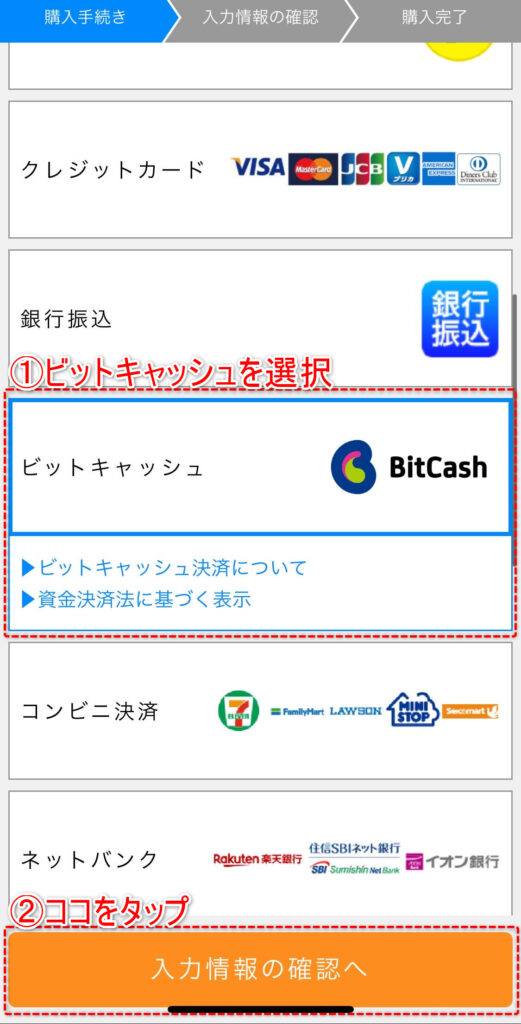
お支払方法の選択で『ビットキャッシュ』を選択し、『入力情報の確認へ』をタップしてください。
③『BitCash決済へ』
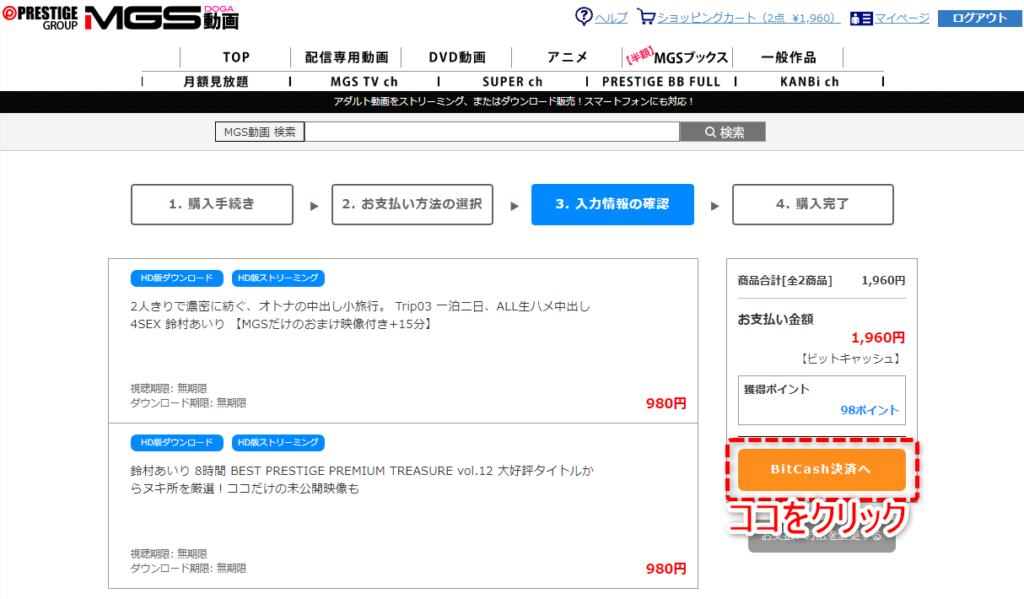
この画面では『BitCash決済へ』をクリックしてください。
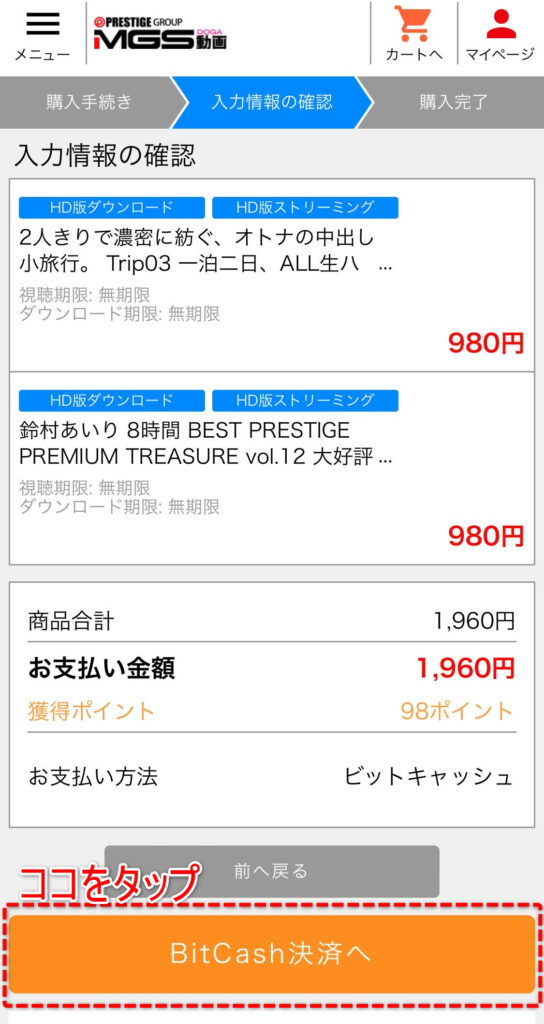
この画面では『BitCash決済へ』をタップしてください。
④購入したビットキャッシュの “ひらがなID” を入力する
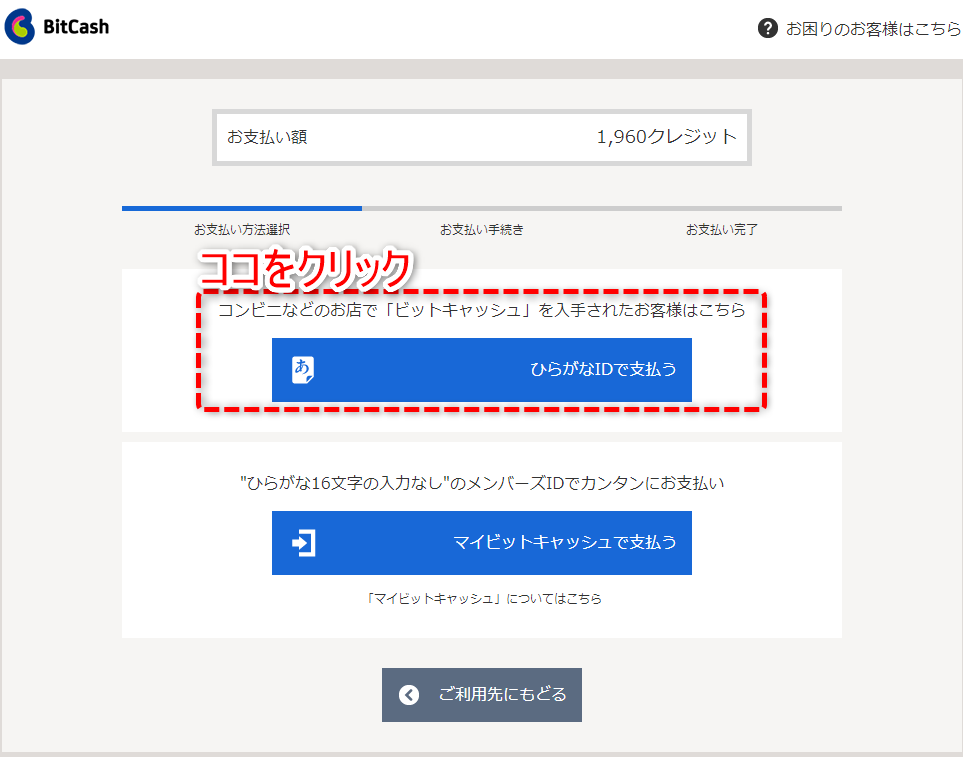
この画面になったら、『ひらがなIDで支払う』をクリックしましょう。
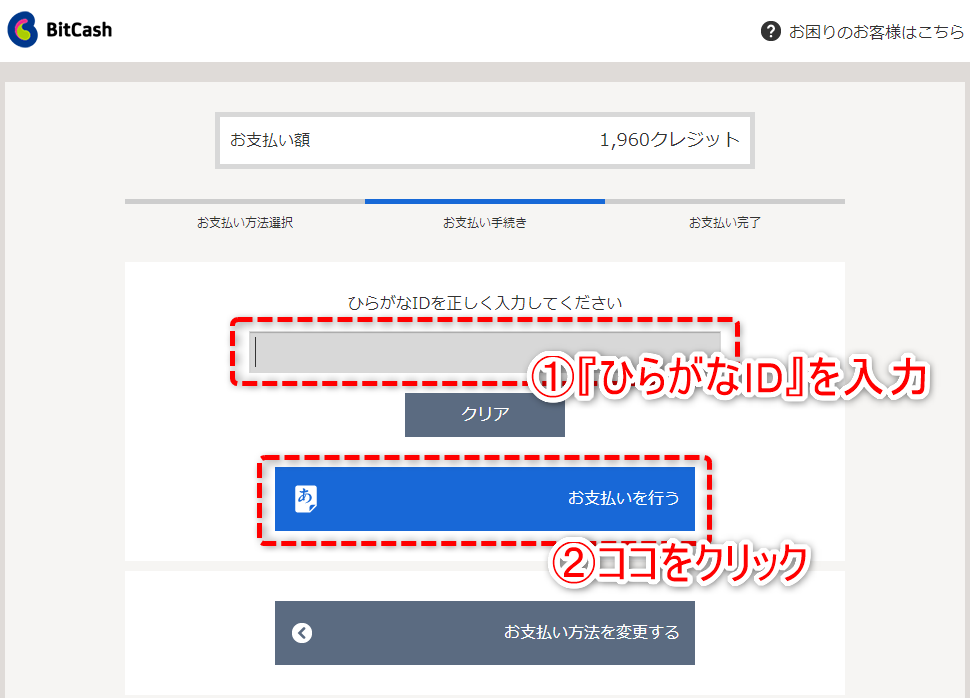
前の画面で『ひらがなIDで支払う』をクリックするとこのような画面が表示されます。
ここに、買ってきたビットキャッシュに記載されている16文字の”ひらがなID”を入力していきます。
ひらがなIDの場所は購入方法によって異なります。
「どこにあるのかわからない」という人は、以下のリンクに記載されている場所が示されているのでご確認ください。
ひらがなIDを入力できたら『お支払いを行う』をクリックすれば購入完了です。
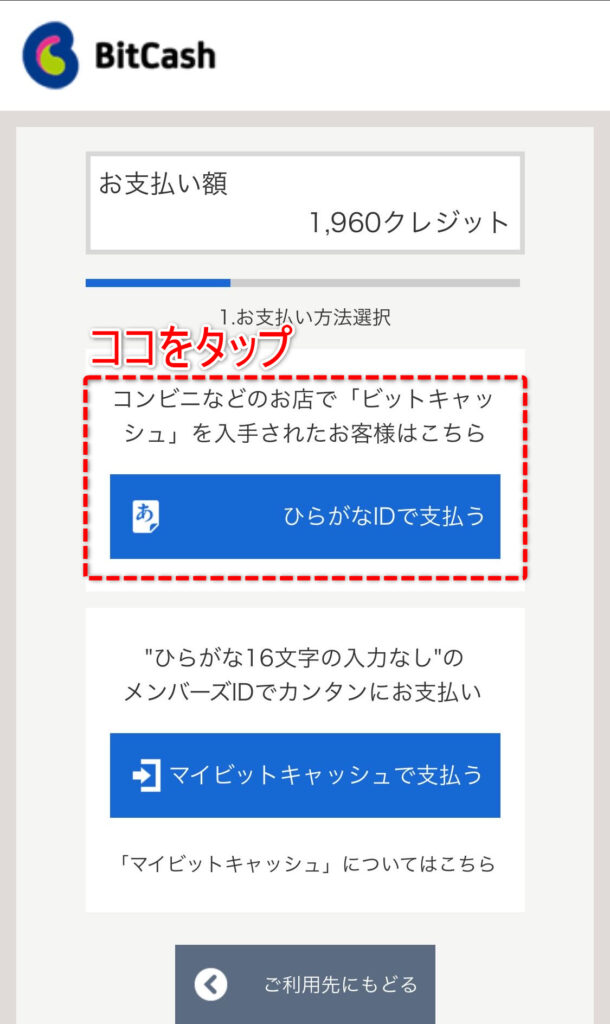
この画面になったら、『ひらがなIDで支払う』をタップしましょう。
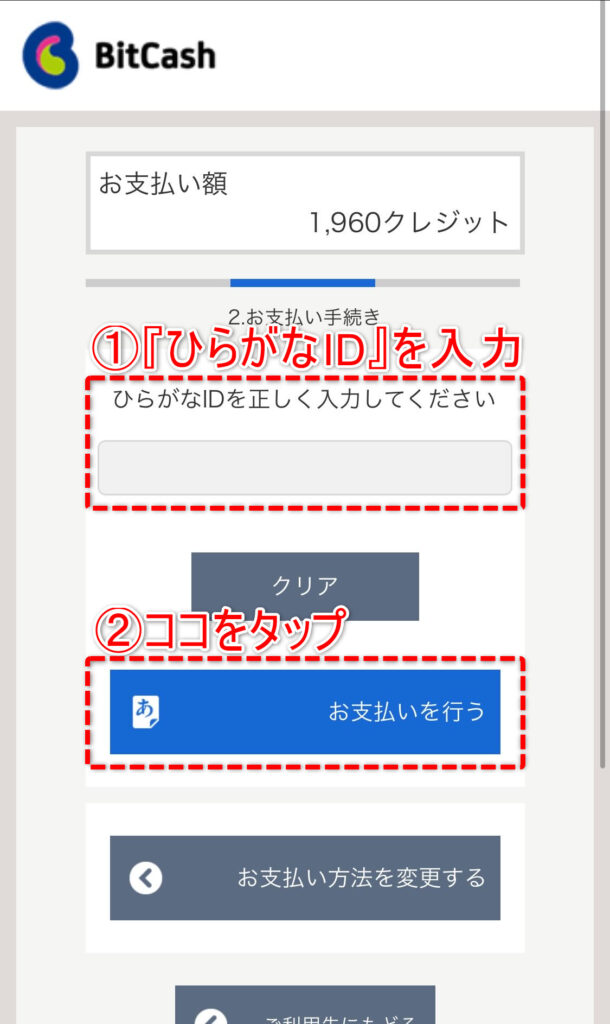
前の画面で『ひらがなIDで支払う』をタップするとこのような画面が表示されます。
ここに、買ってきたビットキャッシュに記載されている16文字の”ひらがなID”を入力していきます。
ひらがなIDの場所は購入方法によって異なります。
「どこにあるのかわからない」という人は、以下のリンクに記載箇所が示されているのでご確認ください。
ひらがなIDを入力できたら『お支払いを行う』をタップすれば購入完了です。
マイページに行くと購入した商品が追加されているはずです。
視聴方法の詳しい解説は『○○』で解説しています。
購入した動画の視聴方法が不安な人には、以下の記事『無料の再生確認動画でMGS動画の視聴環境をチェックする方法』をおすすめします。

コンビニ決済
コンビニ決済は正直に言って全くおすすめできません。
その理由は、次の3点です。
- 払込手数料がユーザー負担
- 購入後、視聴可能になるまで30分~2時間かかる
- 購入時に名前、電話番号に加えて住所まで入力する必要がある
それぞれのデメリットを詳しく見ていきましょう。
まず、コンビニ決済では “コンビニエンスストア手数料” として220円をユーザーが支払わなければなりません。
しかも、これは購入するたびに支払う必要があります。
何本もAVを購入する人だと、手数料だけで数千円かかってしまうためおすすめできません。
次に、視聴可能になるまでに時間がかかる点。
せっかく気になる作品を購入したのに2時間も待たされたら興ざめですよね。
最後に、購入時に名前、電話番号に加えて住所まで入力する必要がある点。
できればAV購入時に入力する個人情報は少ない方がいいですよね。
ちなみに、完全匿名で購入したい人にはビットキャッシュでの購入がおすすめです。
それでもコンビニ決済が利用したいという人のために、以下に利用方法を解説していきます。
①お支払方法の選択で『コンビニ決済』を選択し、お名前・ご住所・ご連絡先電話番号を入力
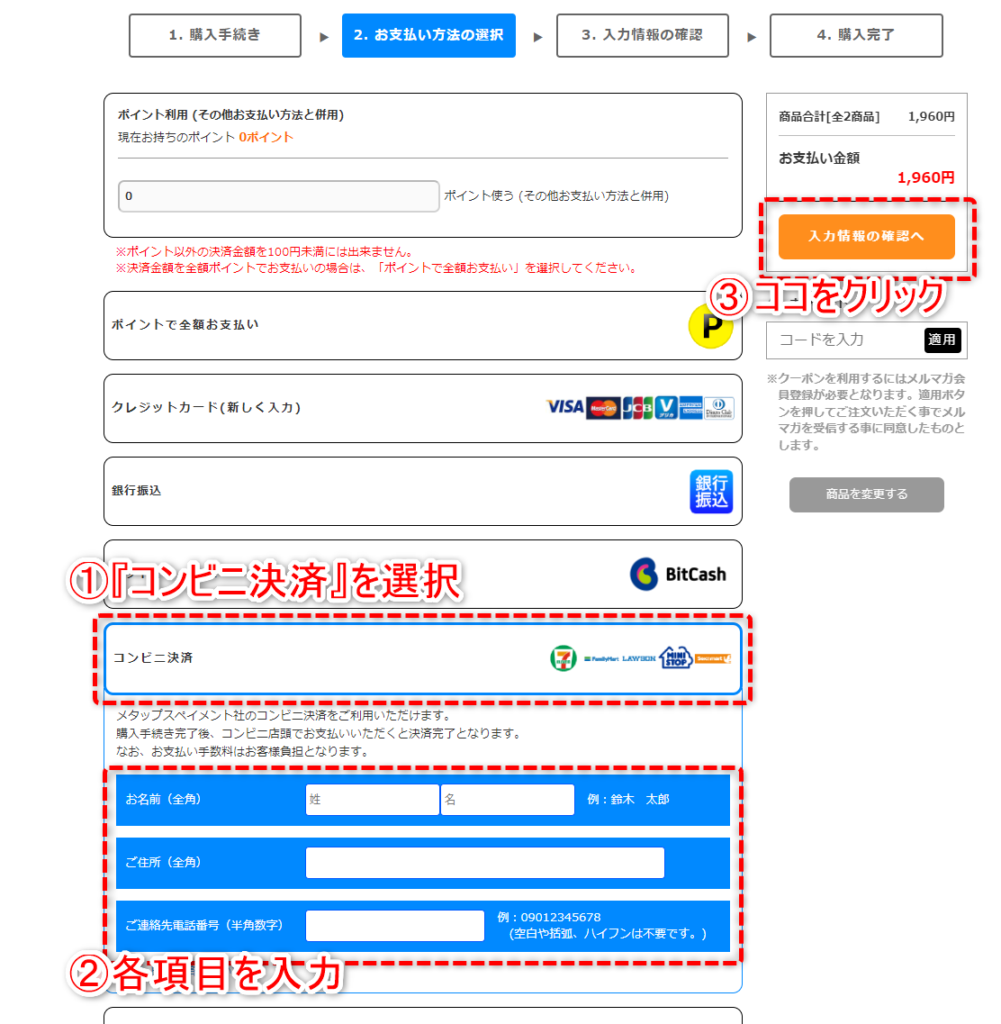
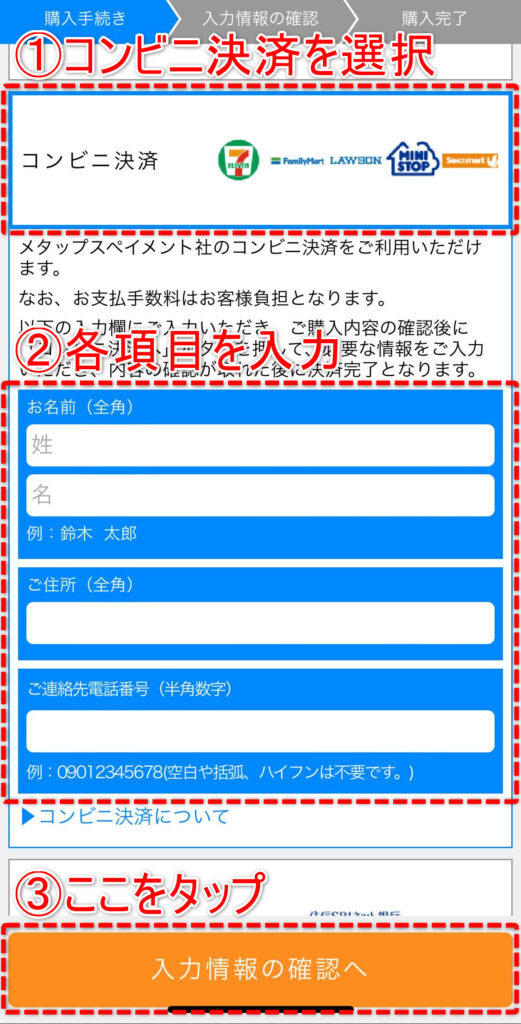
コンビニ決済を選択すると、『お名前』『ご住所』『ご連絡先電話番号』を入力するフォームが表示されます。
そのすべてを入力し、『入力情報の確認へ』をクリックしましょう。
そのすべてを入力し、『入力情報の確認へ』をタップしましょう。
②コンビニ決済へすすむ
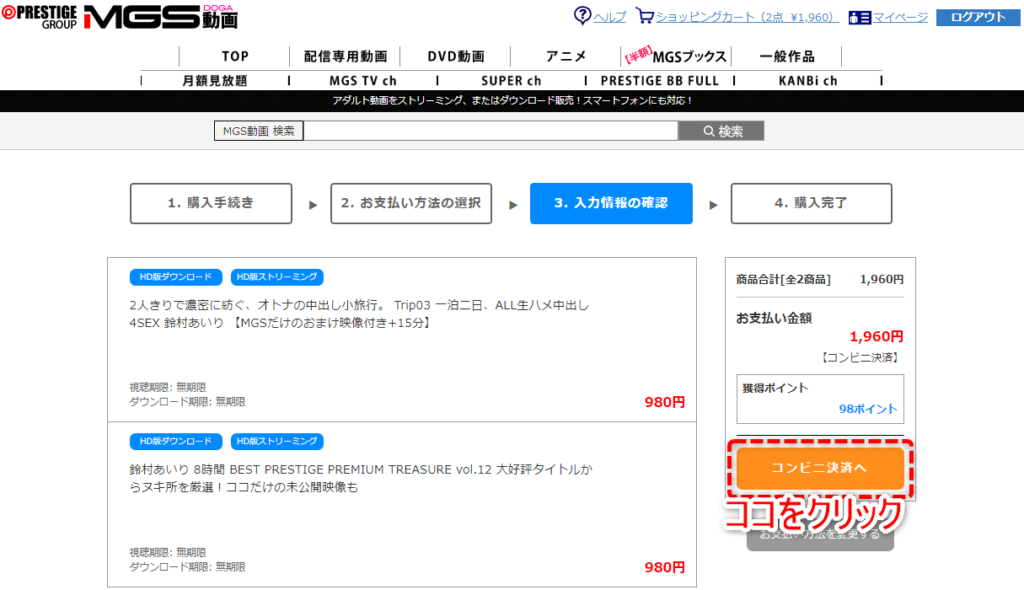
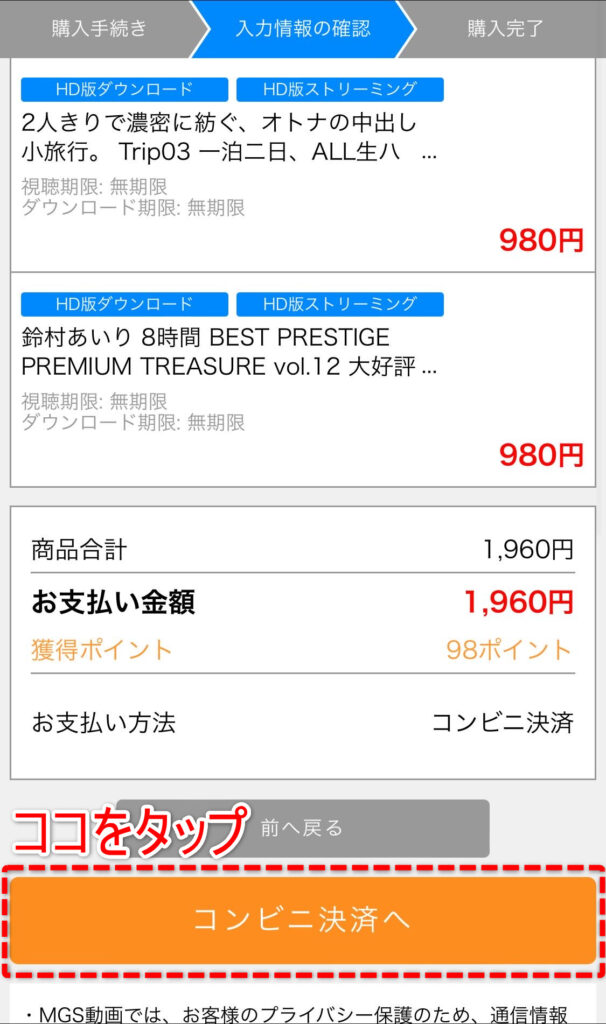
この画面が表示されたら『コンビニ決済へ』をクリック。
この画面が表示されたら『コンビニ決済へ』をタップ。
③決済を行うコンビニを選択する
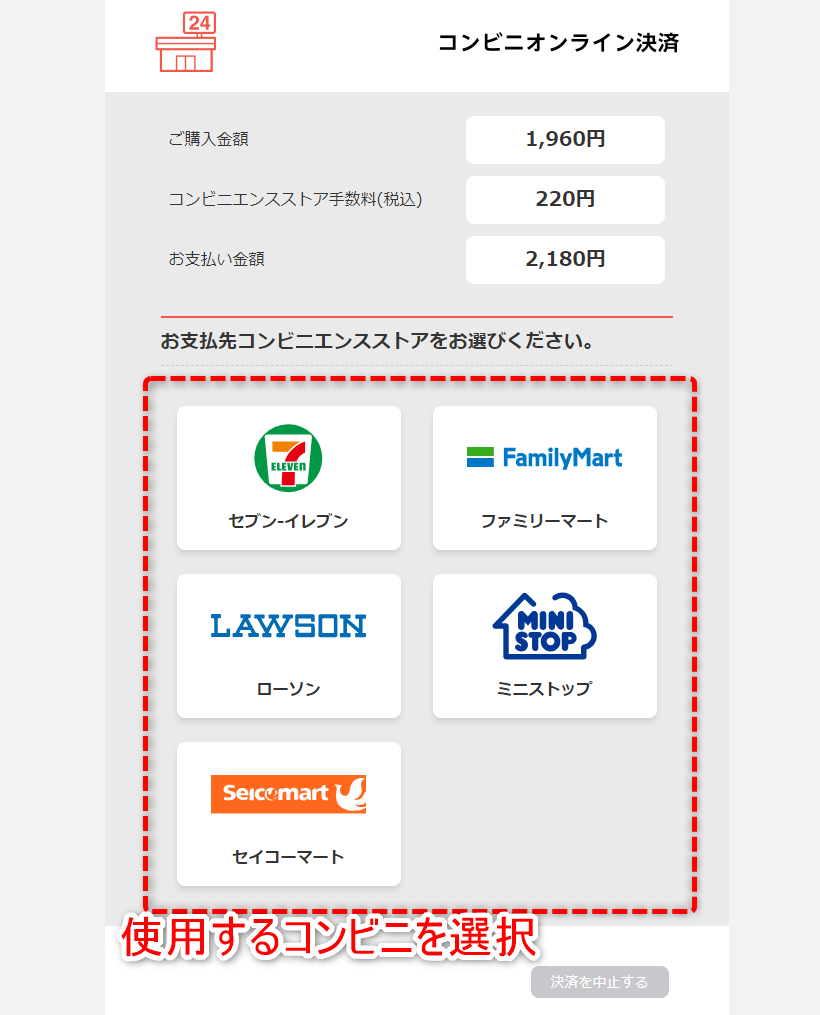
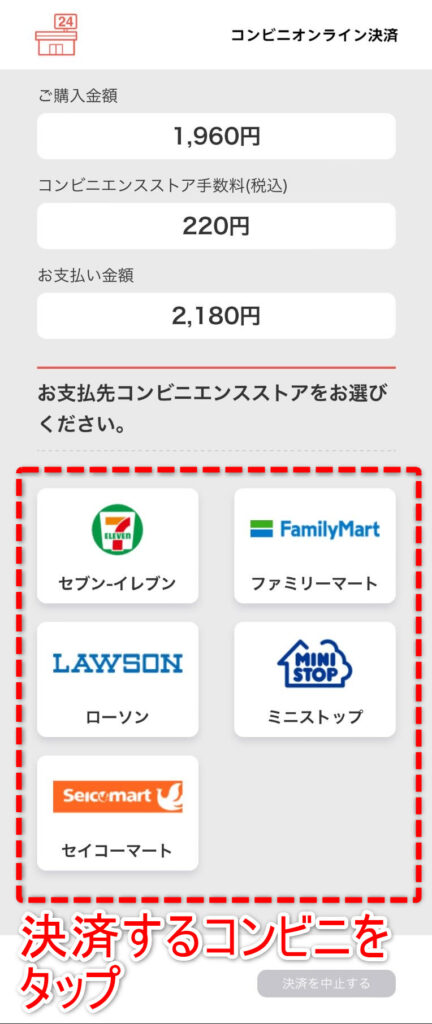
この画面が表示されたら、決済を行うコンビニを選択してクリックしましょう。
この画面が表示されたら、決済を行うコンビニを選択してタップしましょう。
MGS動画のコンビニ決済ができるのは以下のコンビニです。
・セブンイレブン
・ファミリーマート
・ローソン
・ミニストップ
・セイコーマート
この解説ではセブンイレブンを選択して説明していきます。
④払込票番号を記録して『完了』を選択
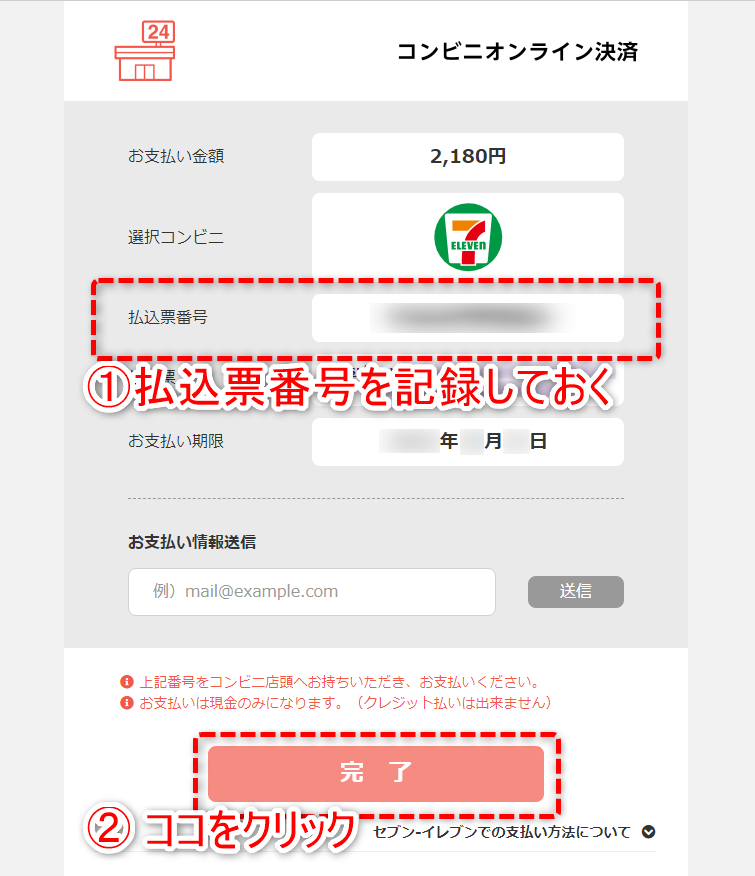
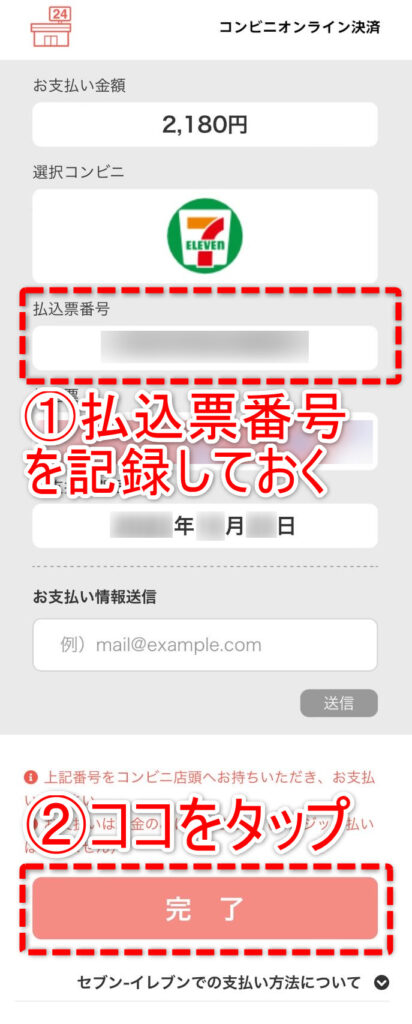
この画面が表示されたら必ず『払込票番号』をメモするか、写真をとっておきましょう。
払込票番号がないとコンビニで料金を支払えません。
コンビニでは払込を行う際の番号表記が異なっています。
詳細は以下です。
| セブンイレブン | 払込票番号 |
| ファミリーマート | 第1番号(企業コード) 第2番号(注文番号) |
| ローソン ミニストップ セイコーマート | 受付番号 |
| セブンイレブン | 払込票番号 |
| ファミリーマート | 第1番号(企業コード) 第2番号(注文番号) |
| ローソン ミニストップ セイコーマート | 受付番号 |
ファミリーマートを選択した場合、『第1番号(企業コード)』と『第2番号(注文番号)』のどちらも記録しておきましょう。
払込番号を記録できたら『完了』をクリックしてください。
次のような画像が表示されますが、あなたがコンビニ決済を完了するまでは購入完了とはなりません。
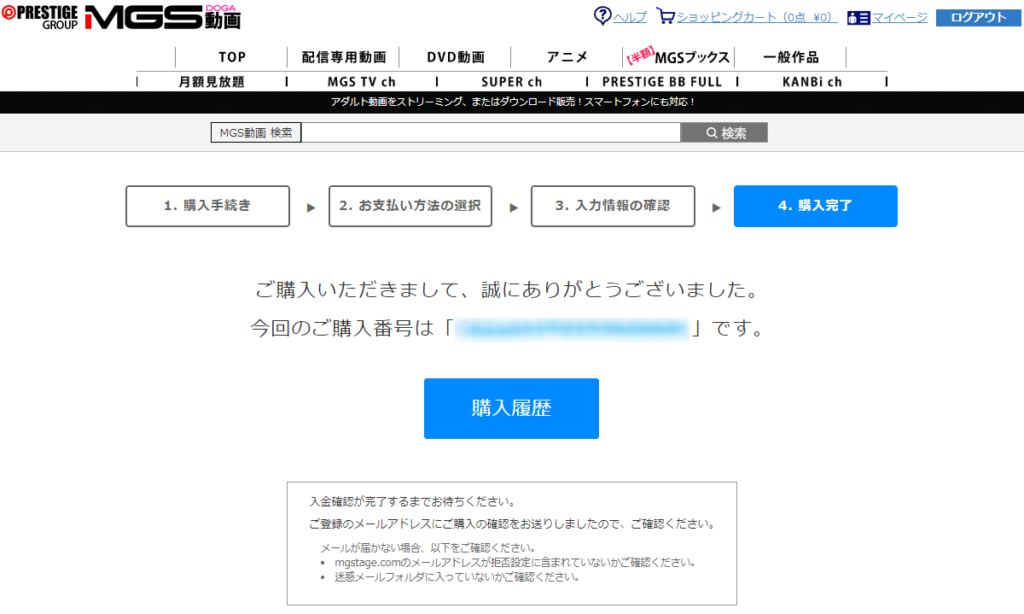
払込番号を記録できたら『完了』をタップしてください。
次のような画像が表示されますが、あなたがコンビニ決済を完了するまでは購入完了とはなりません。
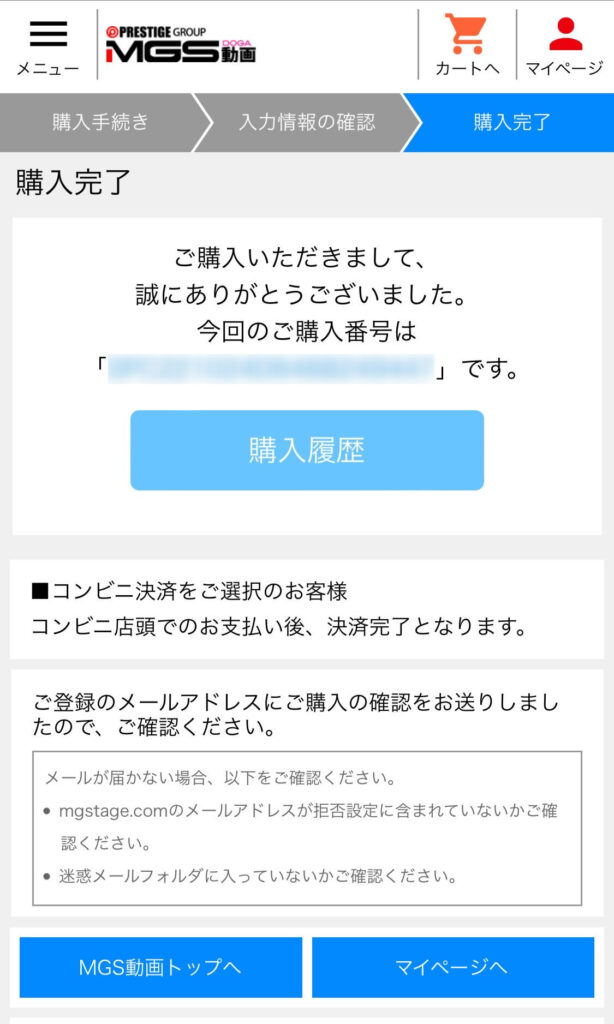
⑤コンビニ決済を行う
あなたが選択したコンビニに行き、コンビニ決済で支払いをすると作品の購入が完了します。
コンビニ決済時のお支払い先名義が『メタップスペイメント』と表示されている場合があります。
これはMGS動画がコンビニ決済の代行会社としてメタップスペイメントを通しているからです。
各社のコンビニ決済の方法は、そのメタップスペイメントが詳しく解説しています。
リンクを以下に載せておきます。
コンビニでの支払いが完了したら30分~2時間で作品が視聴可能になります。
購入した動画の視聴方法が不安な人には、以下の記事『無料の再生確認動画でMGS動画の視聴環境をチェックする方法』をおすすめします。

ネットバンク
ネットバンクでの支払いは、次のような利点があります。
- 家から出ずに動画が購入できる
- 銀行口座残高分しか購入できないため、買いすぎを予防できる
正直、クレジットカードを持っているならクレジットカード支払いのほうがおすすめです。
ただし、あえて言うなら次のような人にネットバンク支払いをおすすめします。
「コンビニや銀行へ支払いへ行くのは面倒だけど、クレジットカードだと買いすぎてしまうのが心配」という人
特にクレジットカード払いだとAVを買いすぎてしまい、「引落日に思いがけない高額請求がきて痛い目にあったことがある」という人はネットバンク支払いがおすすめです。
MGS動画でネットバンク支払いを利用できる銀行は以下になります。
- PayPay銀行
- 楽天銀行
- 住信SBIネット銀行
- イオン銀行
では、ネットバンク支払い方法を解説していきます。
①お支払方法の選択で『ネットバンク』を選択する
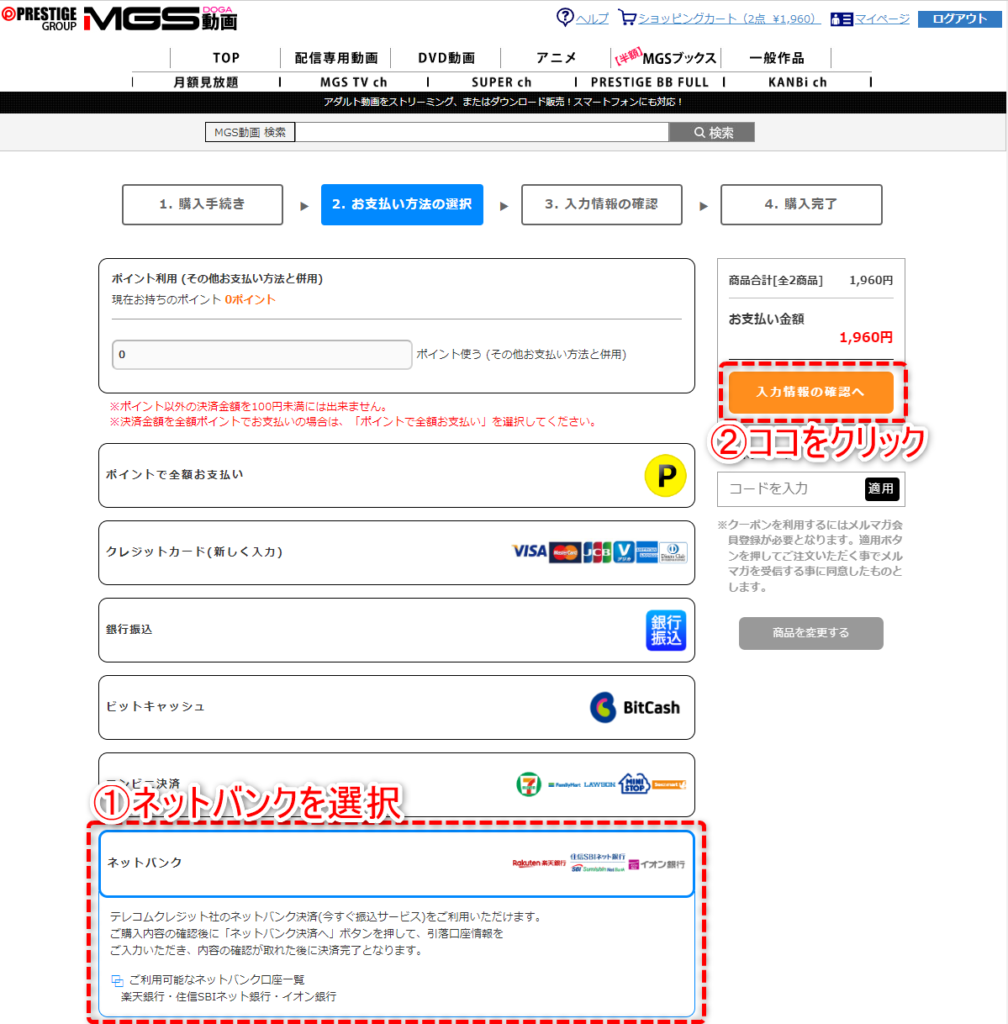
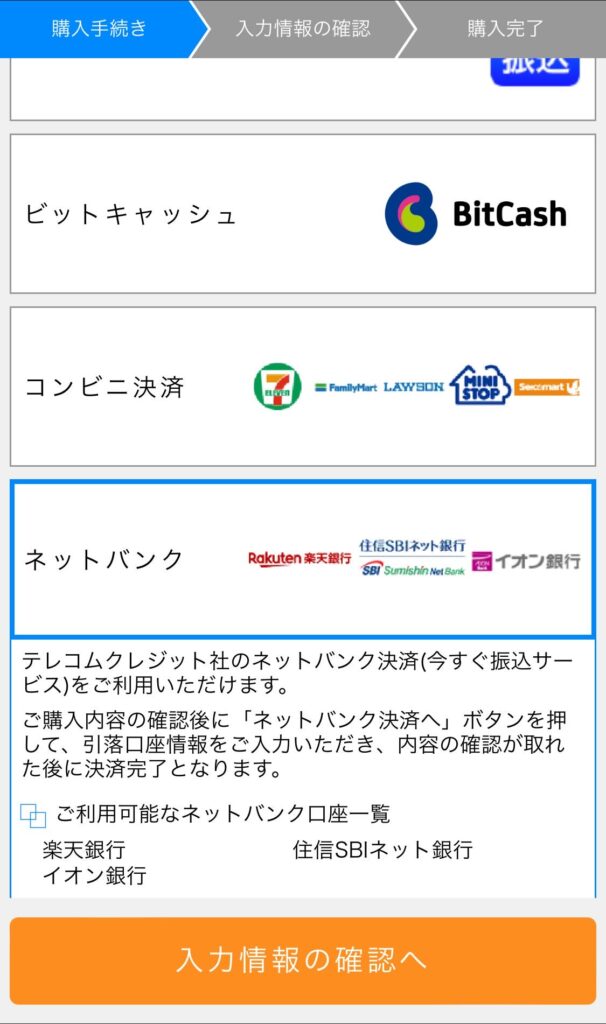
お支払方法の選択で『ネットバンク』を選択し、『入力情報の確認へ』をクリックしてください。
お支払方法の選択で『ネットバンク』を選択し、『入力情報の確認へ』をタップしてください。
②『ネットバンク決済』へすすむ
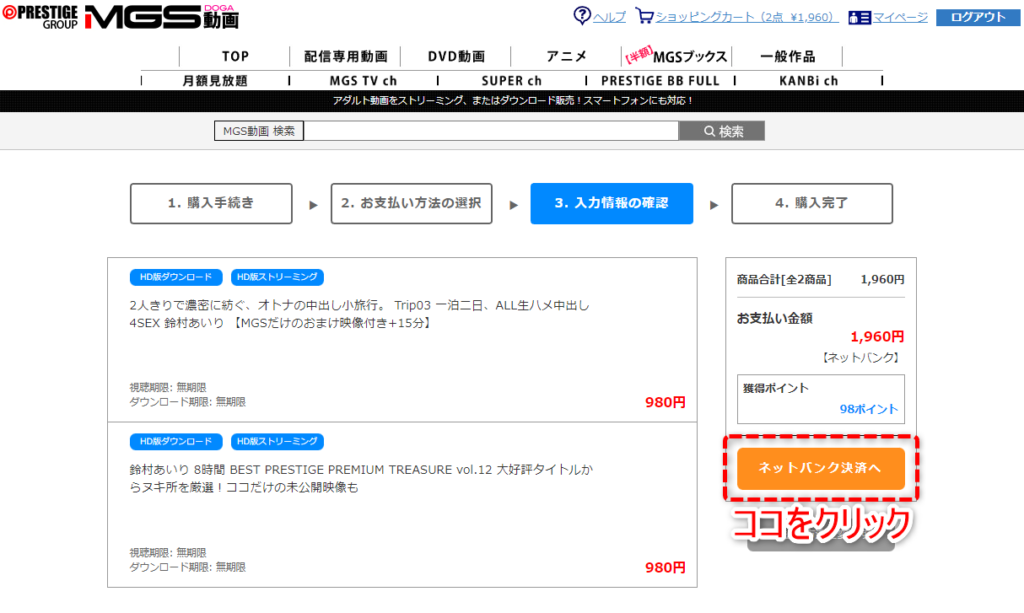
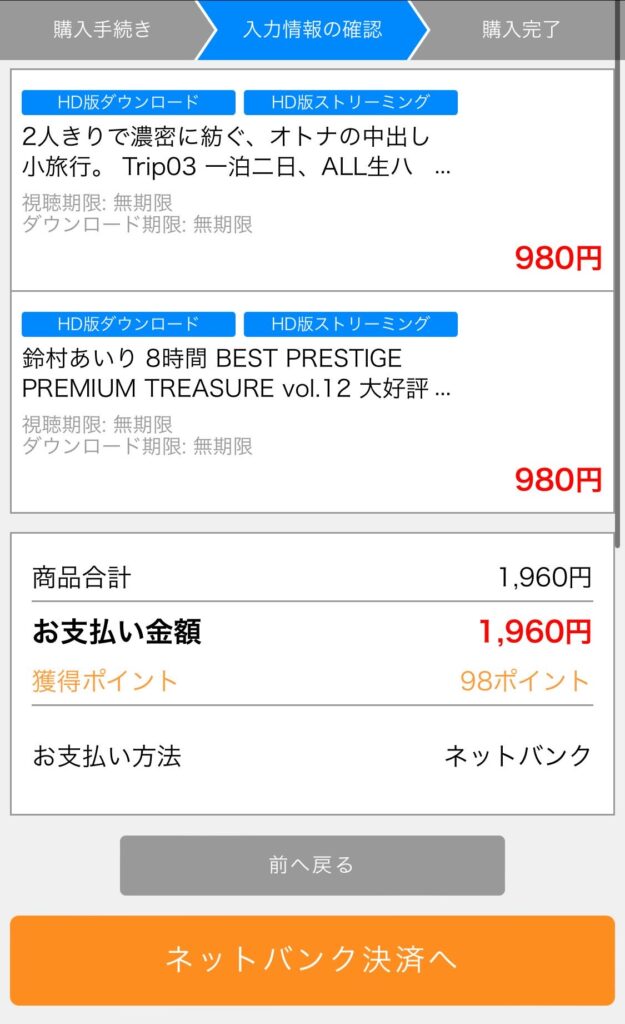
この画面が表示されたら『ネットバンク決済へ』をクリックしましょう。
この画面が表示されたら『ネットバンク決済へ』をタップしましょう。
③利用する銀行を選択し、その銀行の決済ページで支払い手続きを行う
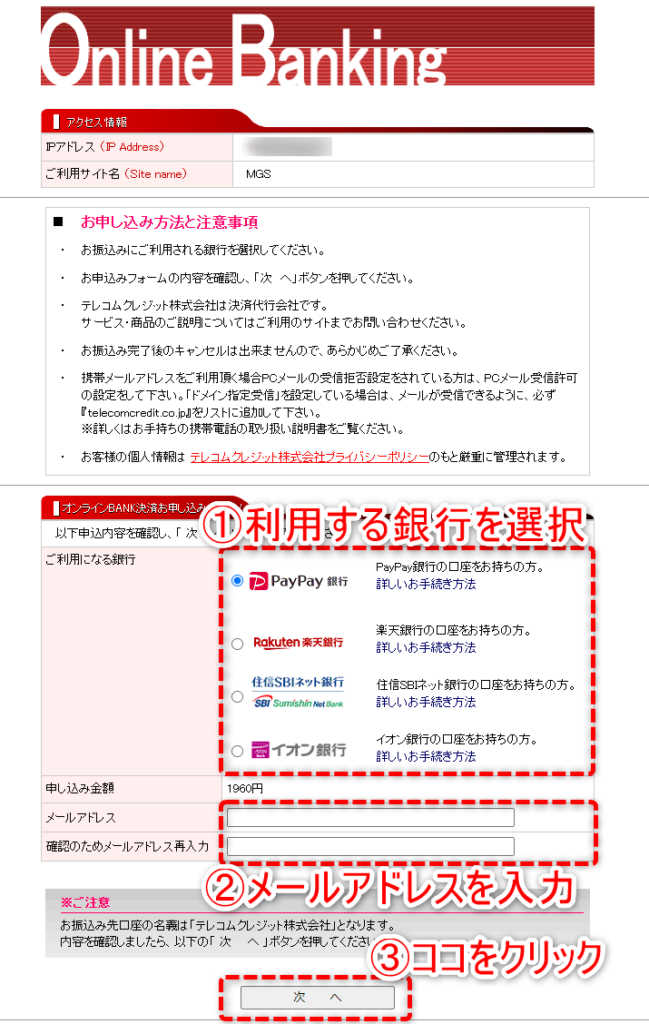
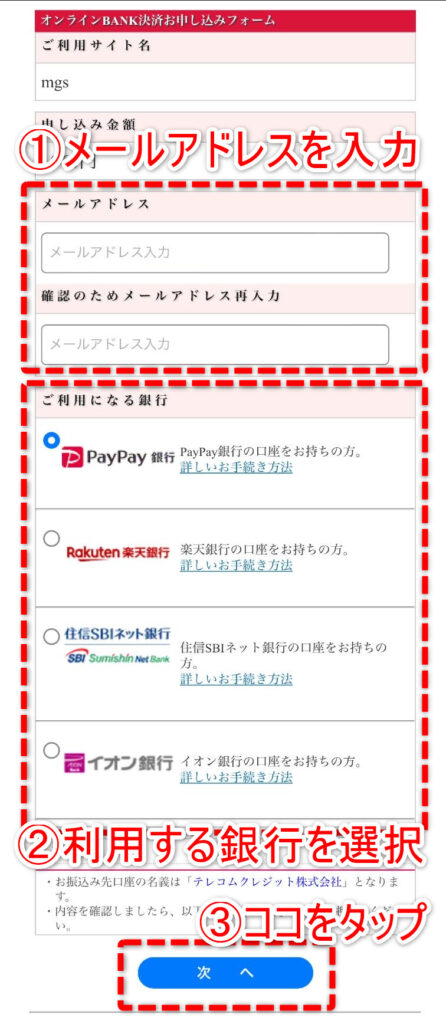
次に上のような画面が表示されるはずです。
ここからは決済代行会社の “テレコムクレジット” のサイトで支払い手続きを行っていきます。
テレコムクレジットについては後ほど解説します。
まず、利用する銀行(自分の口座がある銀行)を選択し、メールアドレスを入力しましょう。
そこまで完了したら『次へ』をクリックしてください。
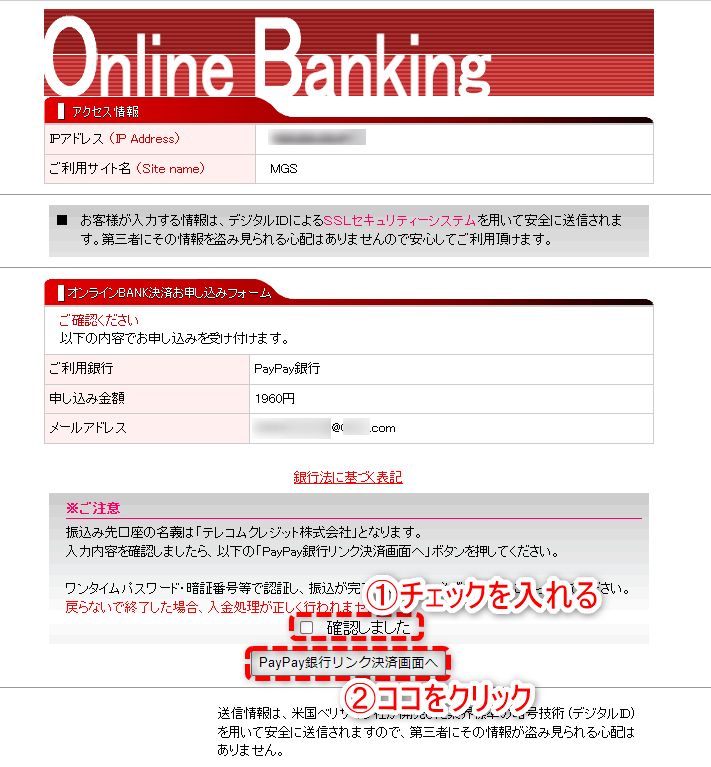
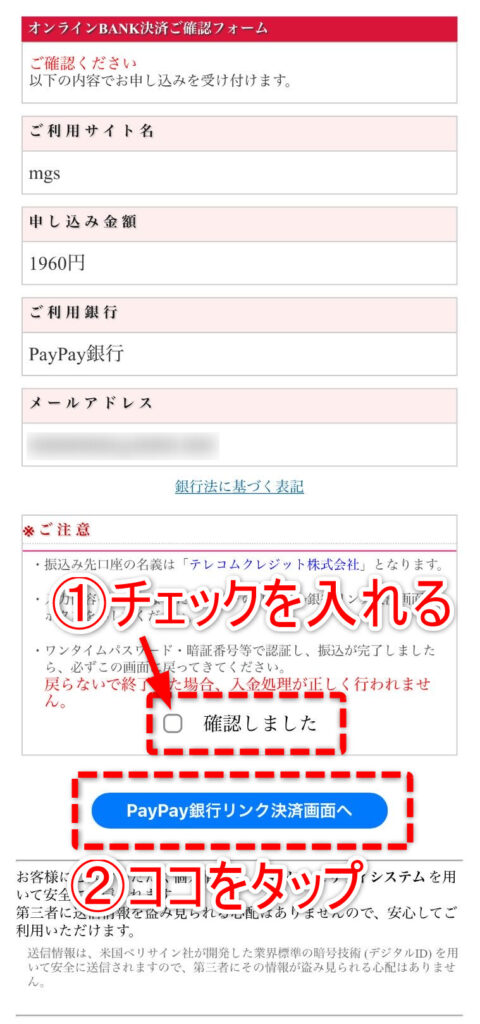
次にこの画面が表示されたら ” ※ご注意 ” の内容を確認し、『確認しました』にチェックを入れてください。
そして、その下の『決済画面へのリンク』をクリックしましょう。
そして、その下の『決済画面へのリンク』をタップしましょう。
ここから先の手順については、各銀行によって異なります。
テレコムクレジットの出しているマニュアルがわかりやすいので、リンクを貼っておきます。
また、支払先口座が “テレコムクレジット” となっているため、不安になるかもしれません。
結論から言って、問題ありません。詳細は後ほどテレコムクレジットについて解説するところで説明します。
決済が完了したら、動画の視聴が可能となります。
購入した動画の視聴方法が不安な人には、以下の記事『無料の再生確認動画でMGS動画の視聴環境をチェックする方法』をおすすめします。

テレコムクレジットについて
テレコムクレジットは主にクレジットカード決済代行を行っている会社です。
クレジットカード決済代行のほかにも各種決済代行業務を行っています。
各種決済代行の一つがネットバンキング決済代行です。
入金確認の手間などを削減するために、MGS動画はテレコムクレジットを利用しています。
(クレジットカード支払いもテレコムクレジットが決済代行を行っています)
テレコムクレジットがリアルタイムで入金確認をしてくれているため、ネットバンキング決済完了後すぐに動画の視聴ができるんですね。
テレコムクレジットはMGS動画以外の企業での導入実績も豊富で、安心して使用できる決済代行会社と言えます。
支払い先口座が “テレコムクレジット” となっていた理由をここで説明します。
『テレコムクレジットが入金確認をする必要があるため、支払い先口座がテレコムクレジットとなっている』がその理由です。
他人の銀行口座では入金があったかどうかは確認できないですよね。
そのため、一旦テレコムクレジットの口座に支払うことで入金確認の代行が可能になるのです。
C-CHECK
C-CHECKはコンビニで購入でき、個人情報不要で利用できるプリペイド式の電子マネーです。
イメージとしてはコンビニで売っているAmazonギフト券やApple Gift Cardのような感じですね。
プリペイド式なので、クレジットカードのように請求書に支払先が表示されることもないため、こっそりとMGS動画を購入したい人にピッタリの購入方法です!
また、C-CHECKを購入した金額以上に動画を購入することができないため、使い過ぎを防止できます。
- AV購入時に個人情報を入力したくない人
- だれにも気付かれずにAVを購入したい人
- クレジットカード払いだとAVを購入しすぎてしまう人
MGS動画では、プリペイド式電子マネー決済としてビットキャッシュも利用可能です。
正直に言って、ビットキャッシュのほうがおすすめです。
その理由は次の2つです。
おすすめな理由
- ビットキャッシュのほうが購入できる店舗が多い
- コンビニで購入するならビットキャッシュカードの購入が最も手間が少ない
ただ、C-CHECKも十分便利な支払い方法なので、購入方法を確認しておきましょう。
①C-CHECKをコンビニで購入する
まずはコンビニでC-CHECKを購入しましょう。
公式サイトが非常にわかりやすく購入方法を解説しています。
以下のリンクに飛び、”コンビニでC-CHECK購入” のところであなたの一番身近なお店を選択して購入方法を確認しましょう。
②お支払方法の選択で『C-CHECK』を選択する
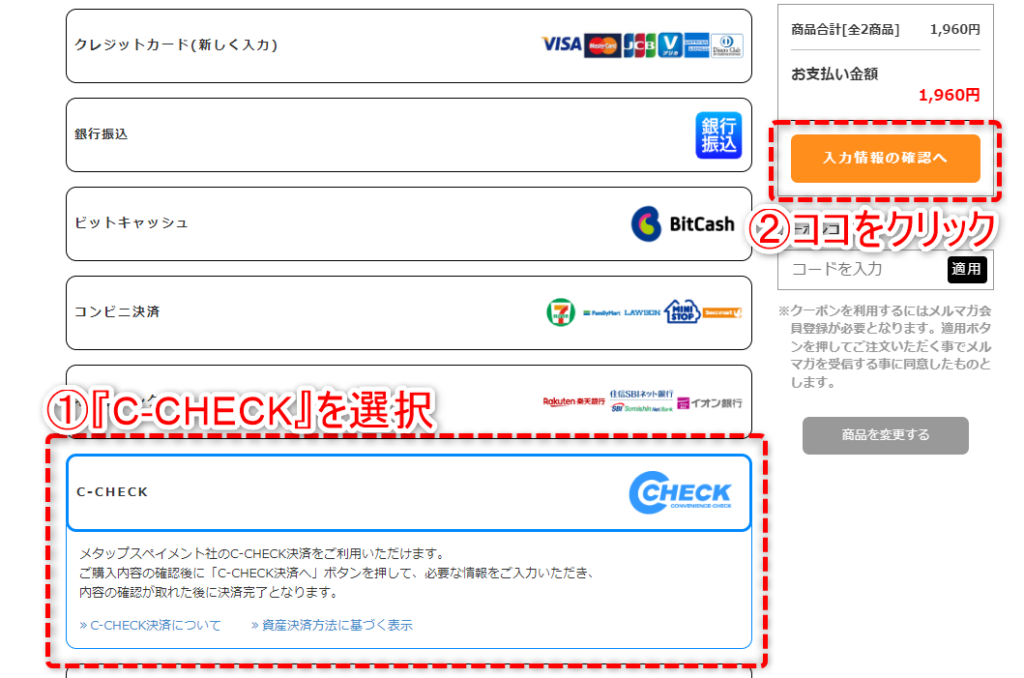
お支払方法の選択で『C-CHECK』を選択し、『入力情報の確認へ』をクリックしてください。
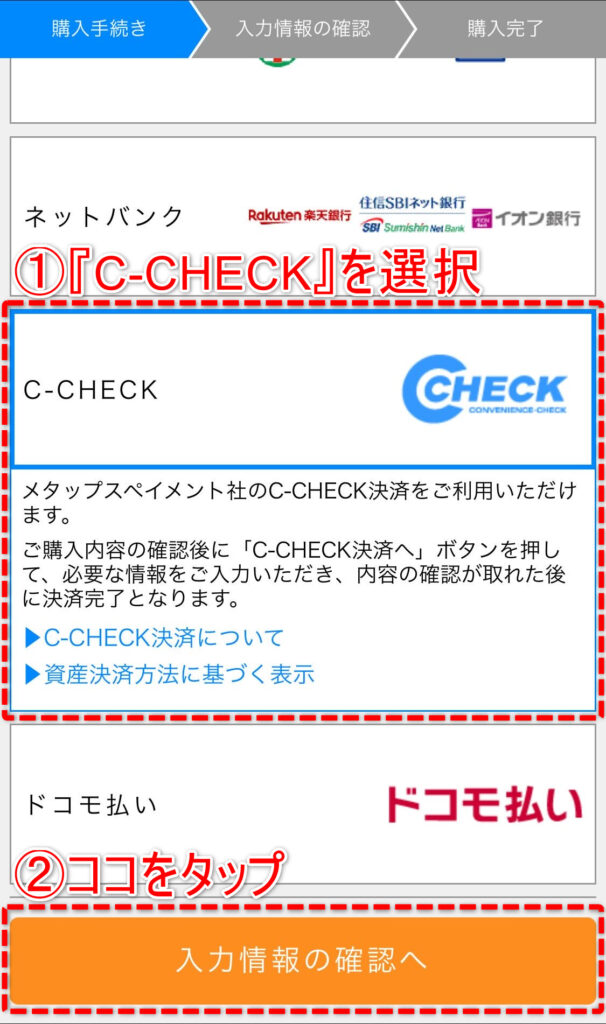
お支払方法の選択で『C-CHECK』を選択し、『入力情報の確認へ』をタップしてください。
③『C-CHECK決済へ』
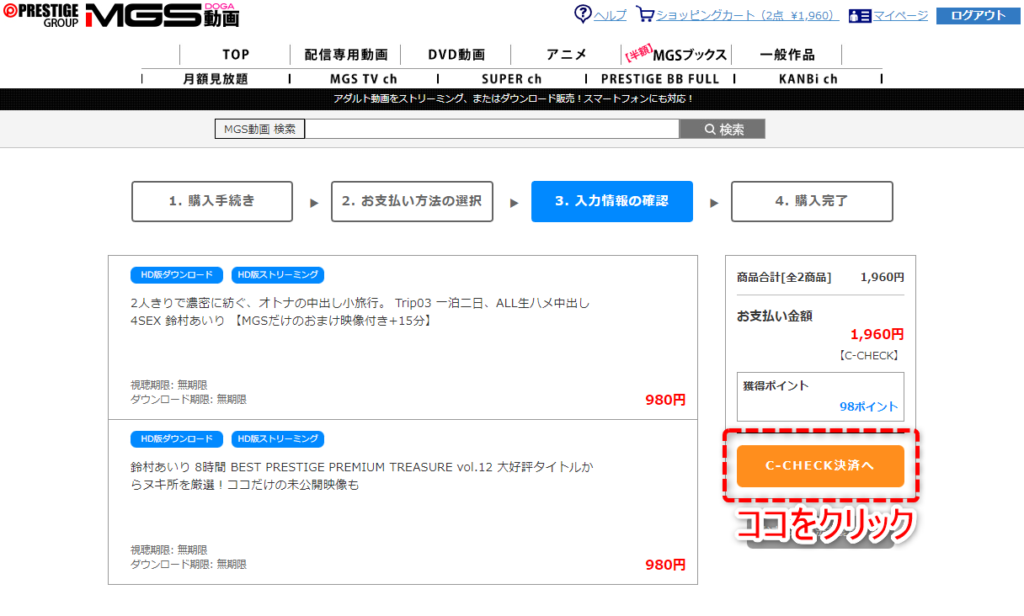
この画面では『C-CHECK決済へ』をクリックしてください。
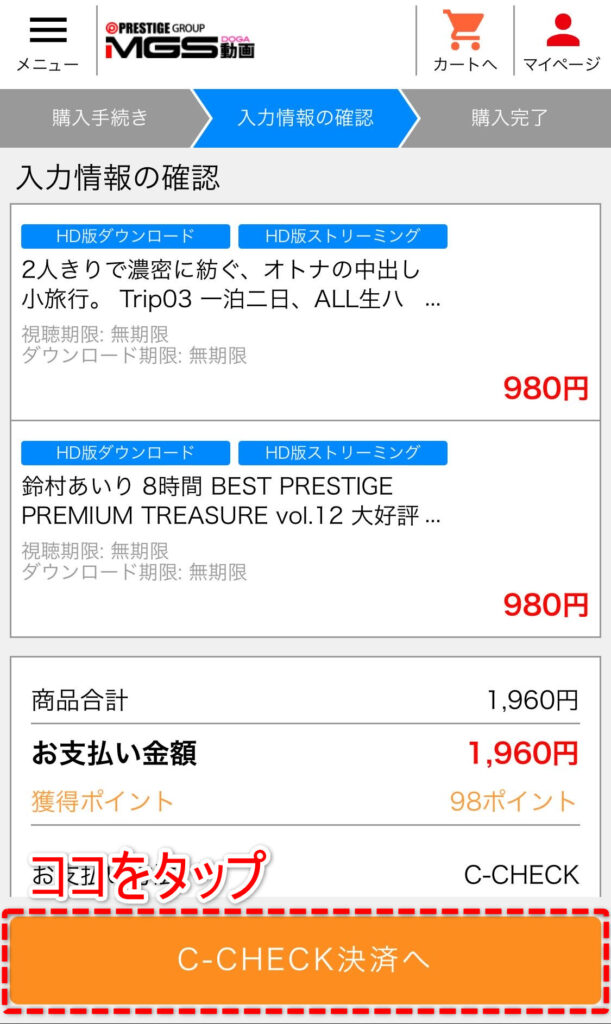
この画面では『C-CHECK決済へ』をタップしてください。
④購入したC-CHECKのIDを入力
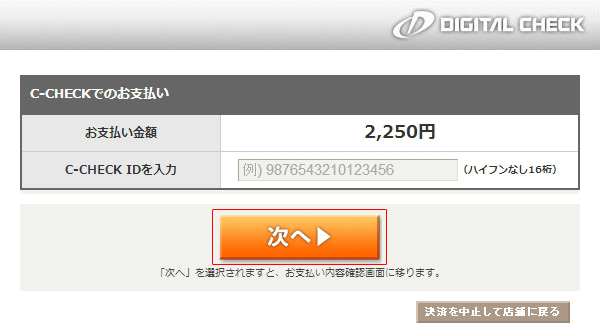
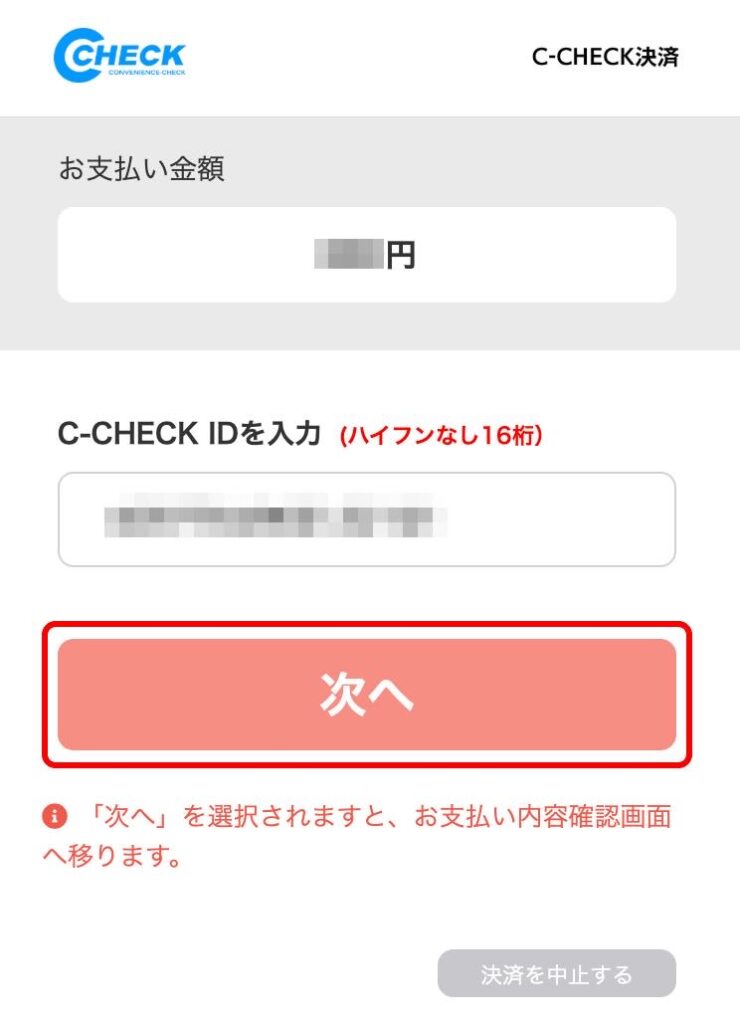
ここからはC-CHECK決済専用ページに移動します(ページのデザインはこの画面とは異なっていることがあります)。
ここに、コンビニで買ってきたC-CHECKに記載されている16桁のC-CHECK IDを入力していきます。
C-CHECK IDは購入するコンビニによって記載されている箇所が異なります。
「C-CHECK IDがどこにあるかわからない」という人は、以下のリンクから自分が購入したお店を選択し、どこに書いてあるか確認しましょう。
C-CHECK IDが入力出来たら、『次へ』をクリックしてください。
C-CHECK IDが入力出来たら、『次へ』をタップしてください。
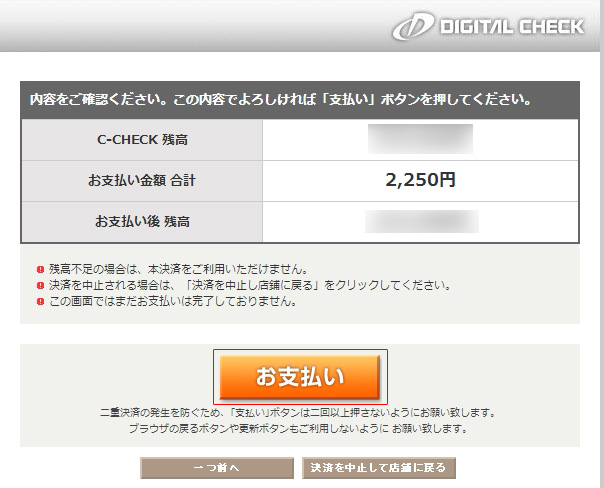
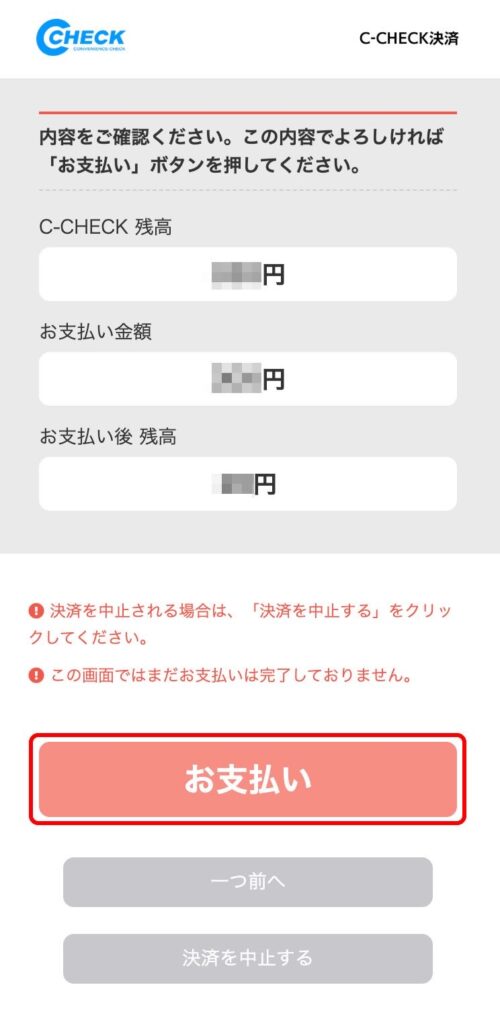
前の画面で『次へ』をクリックするとこのような画面が表示されます。
表示された内容を確認し『お支払い』をクリックすれば購入完了です。
前の画面で『次へ』をタップするとこのような画面が表示されます。
表示された内容を確認し『お支払い』をタップすれば購入完了です。
購入した動画の視聴方法が不安な人には、以下の記事『無料の再生確認動画でMGS動画の視聴環境をチェックする方法』をおすすめします。

PayPay
MGS動画でPayPay払いを使用する場合、少し利用方法が複雑になります。
以下にAV購入までの流れを簡単に説明します。
①MGS動画からMGSシアターへ移動
②MGSシアターからMGSポイントをPayPayで購入
③MGS動画でAV作品をMGSポイントで購入
MGSシアターとは映画・ドラマ・アイドルなどの非アダルト作品が配信されている、MGS動画[R18]の姉妹サイトです。
なぜかMGSシアターからでないとPayPayでMGSポイントを購入できません。
ただし、MGSシアターで購入したMGSポイントであっても、MGS動画[R18]でも商品購入に使用できます。
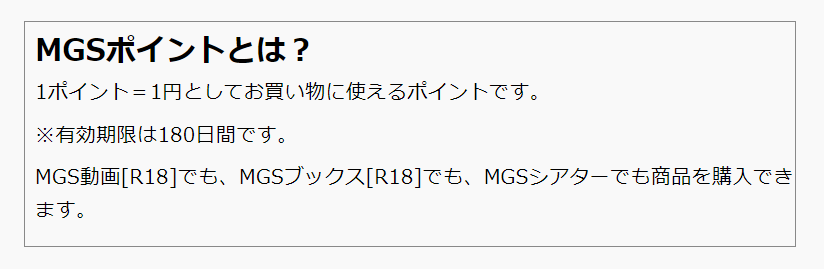
PayPayで購入したMGSポイント使用して、MGS動画からAV作品を購入できます。
以下に詳しい手順を紹介します。
①MGSシアターへ移動
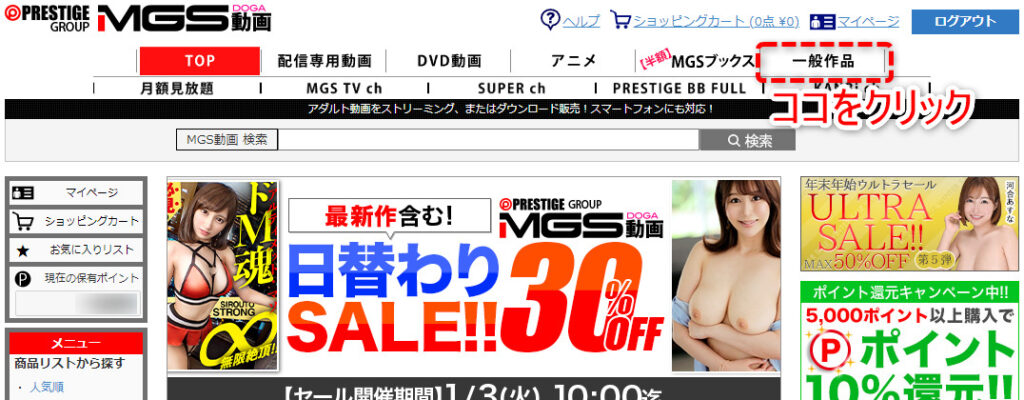
まずはMGS動画からMGSシアターへ移動しましょう。
MGS動画のトップページから『一般作品』をクリックしてください。
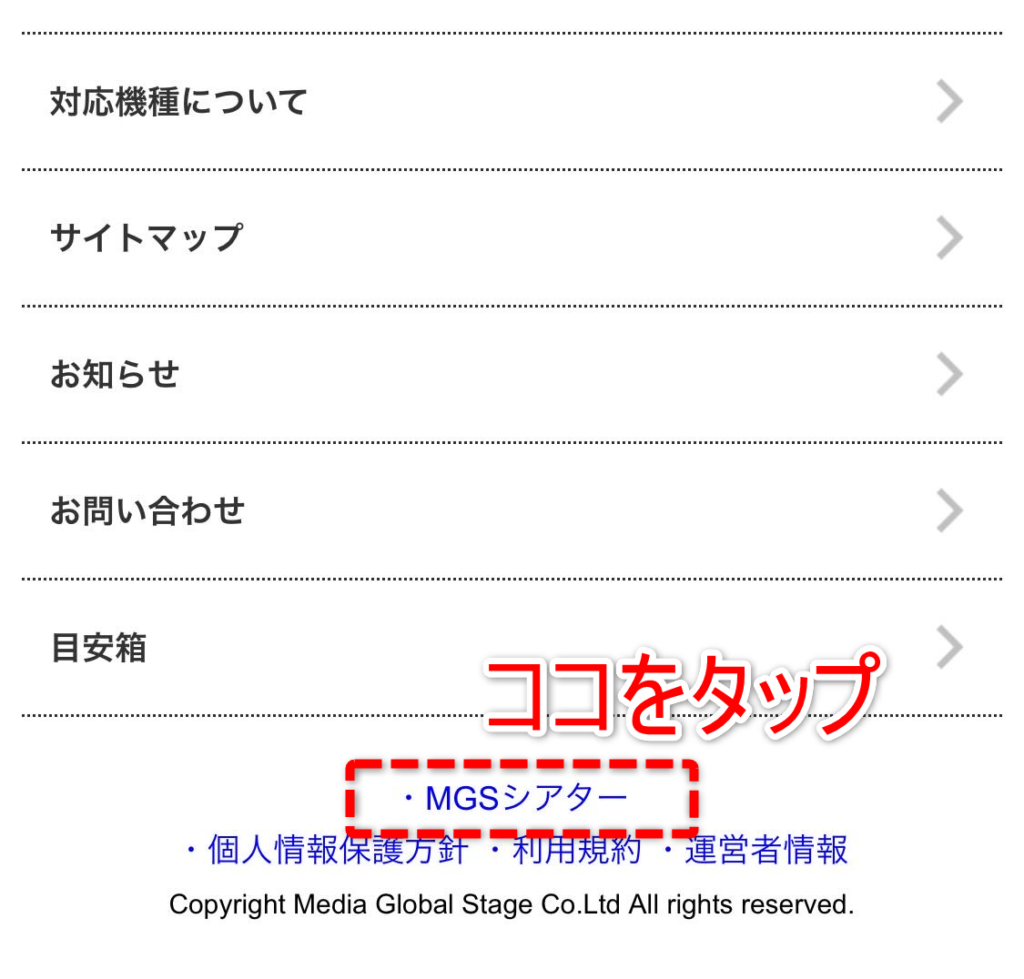
まずはMGS動画からMGSシアターへ移動しましょう。
MGS動画のトップページ最下部に『MGSシアター』へのリンクがあります。
②MGSシアターのマイページへ
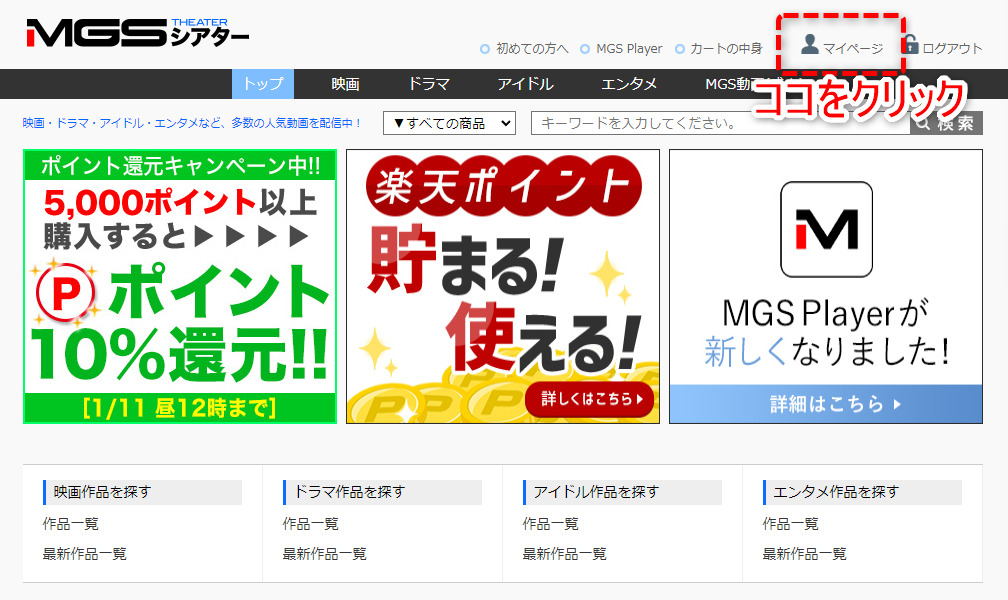
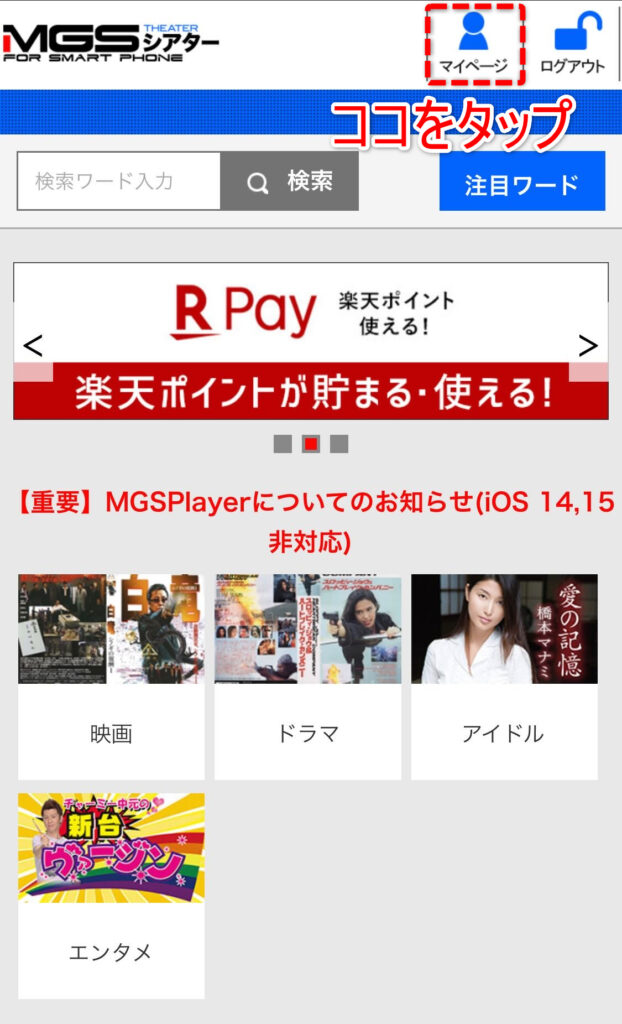
MGSシアターのトップページからマイページへ移動しましょう。
このとき会員ログイン画面に移動することがありますが、MGS動画[R18]と同じユーザーID・パスワードでログインしましょう。
③MGSポイント購入へ
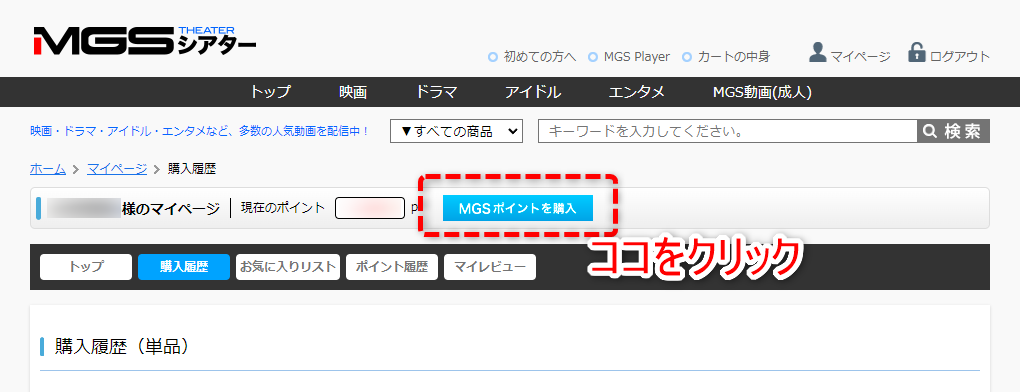
マイページ内の『MGSポイントを購入』をクリック。
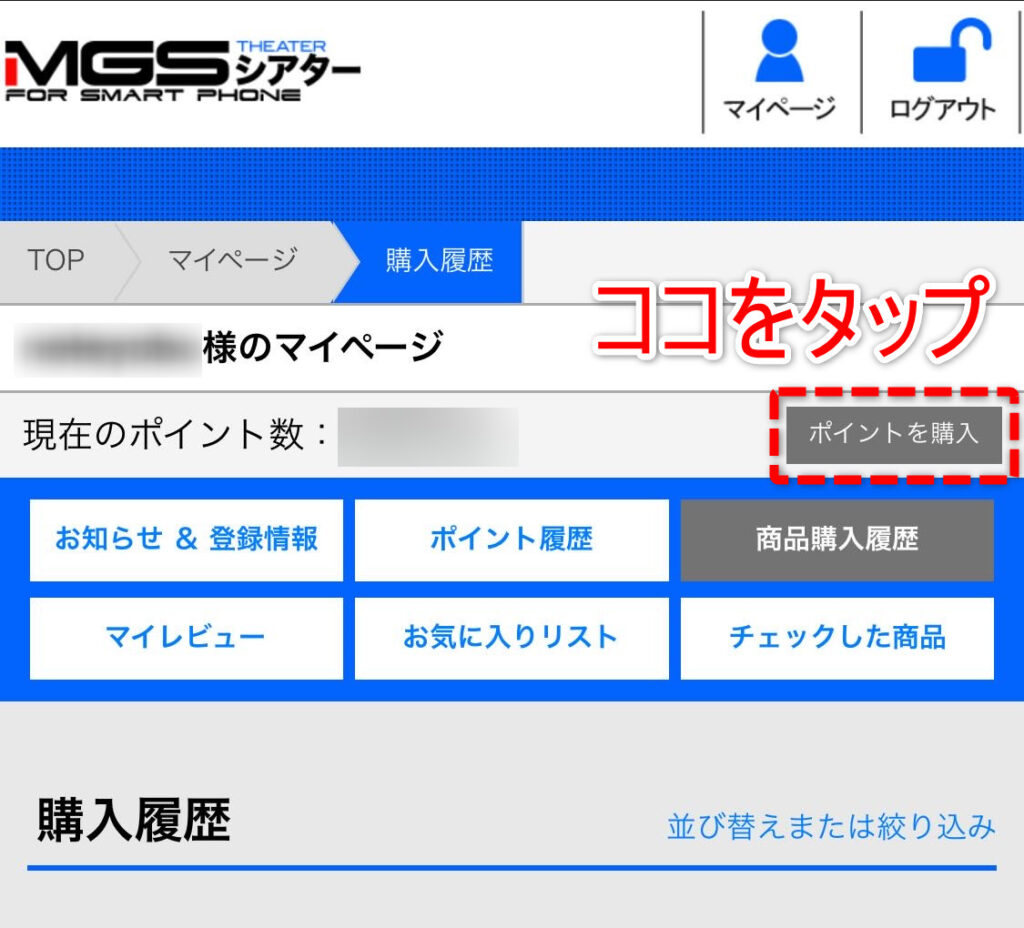
マイページ内の『ポイントを購入』をタップ。
④購入するポイント数を選択
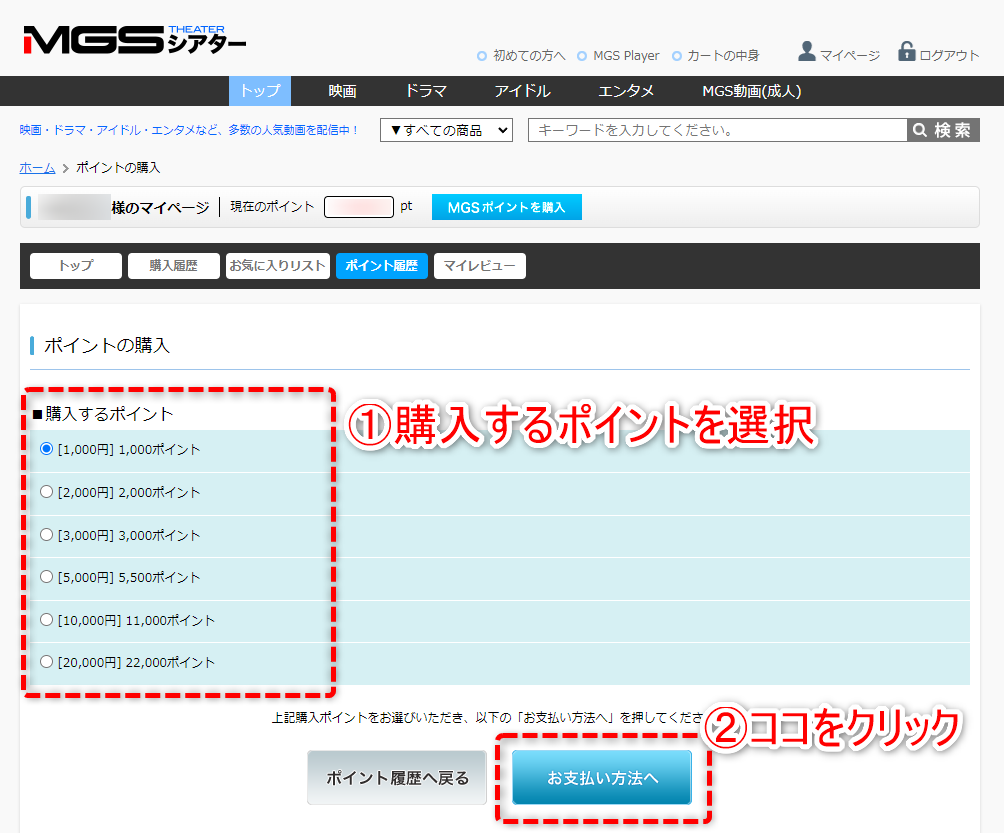
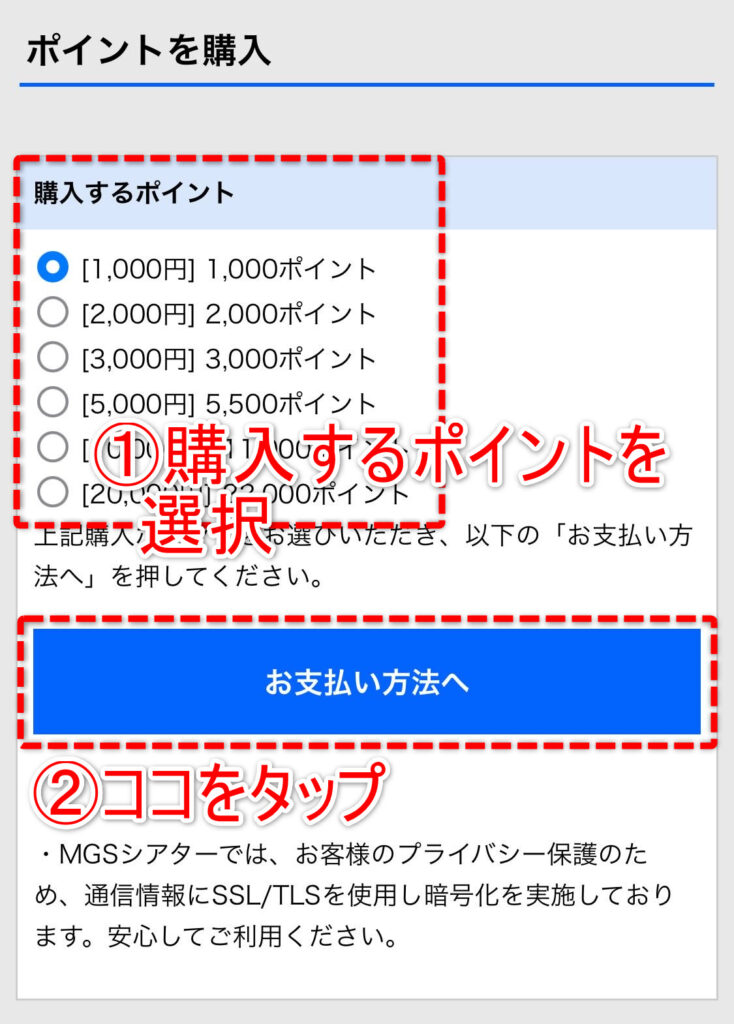
購入するポイント数を選択します。
⑤お支払い方法からPayPayを選択
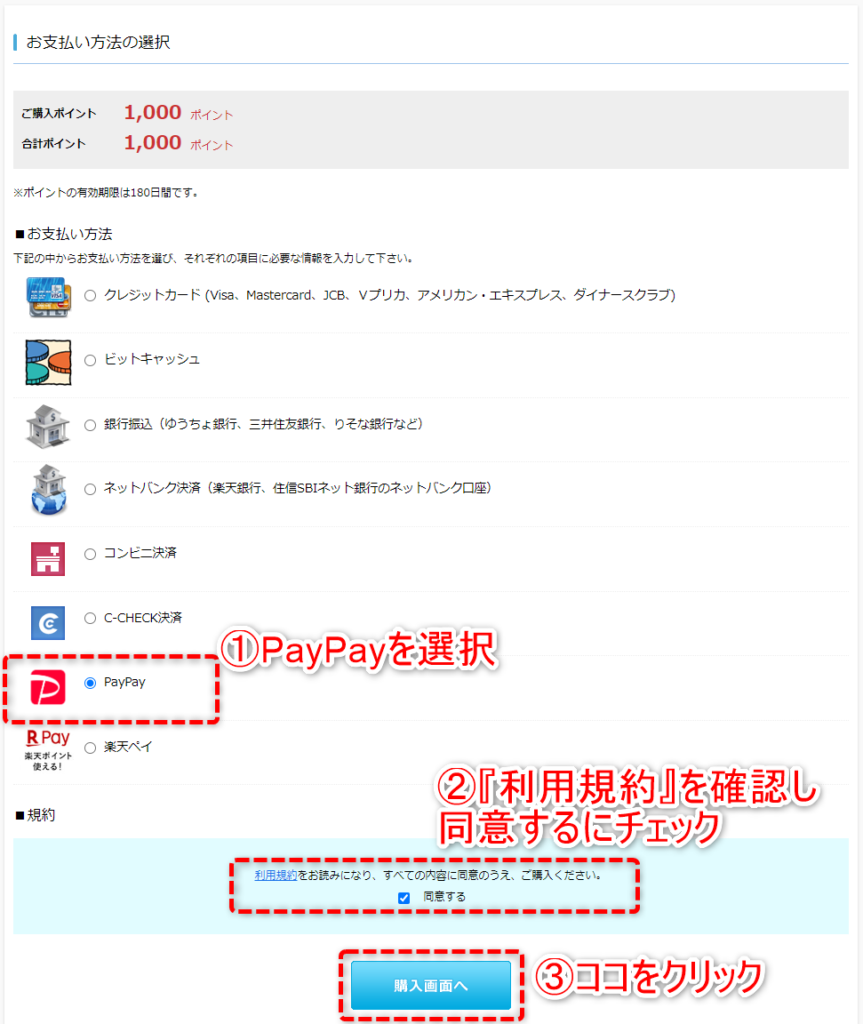
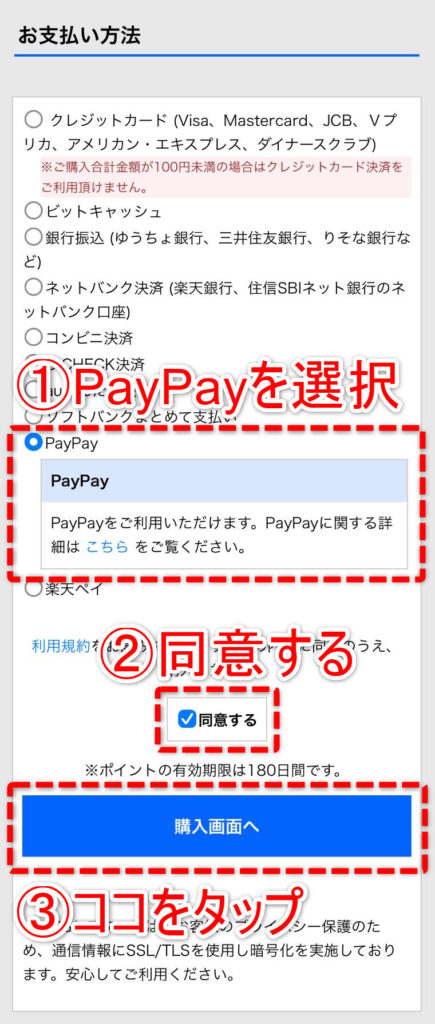
お支払い方法から『PayPay』を選択しましょう。
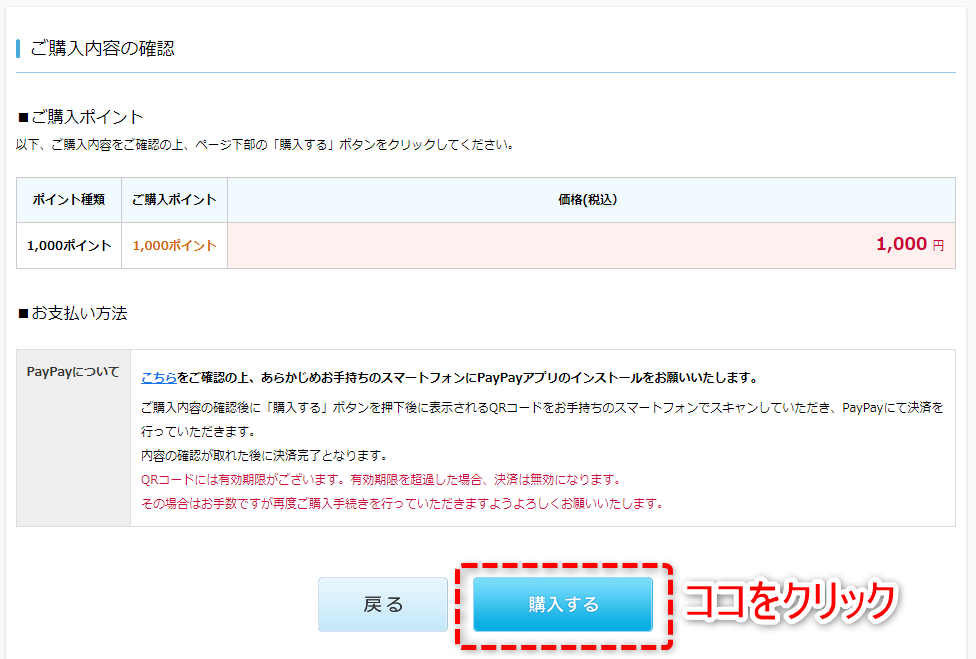
上の画面が表示されるので、『購入する』をクリック。
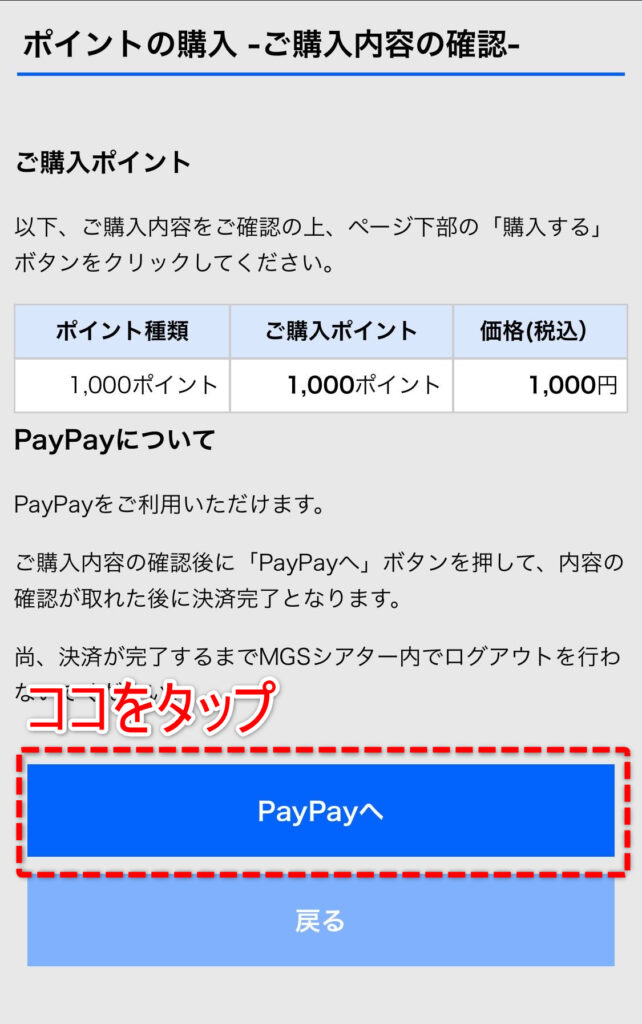
上の画面が表示されるので、『PayPayへ』をタップ。
『PayPayへ』をタップすると自動的にPayPayアプリが起動します。
⑥PayPayで決済
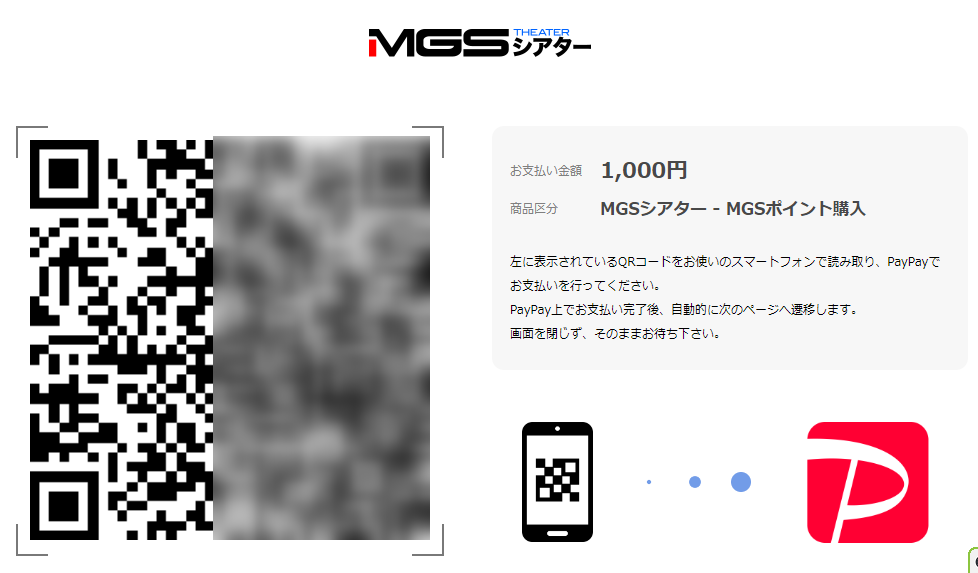
表示されたQRコードをスマートフォンで読み取り、PayPay決済を完了させましょう。
決済が完了したら、MGSポイントの購入が完了です。
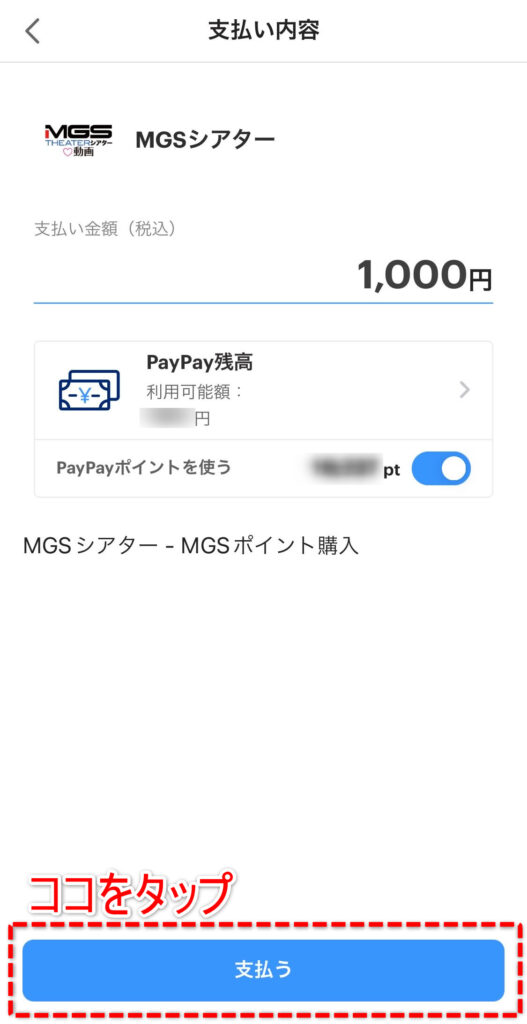
PayPayアプリで決済を完了させます。
『支払う』をタップするとMGSポイントの購入が完了です。
⑦MGSポイントでAVを購入
購入したMGSポイントでAVを購入しましょう。
ポイントでの購入方法はポイントで決済で解説しています。
PayPayを使用してAVを購入する方法の解説は以上です。
まとめ
この記事ではMGS動画の購入方法を詳細に解説しました。
動画の購入方法はとてもシンプルで簡単にできましたね。
また以下の支払い方法についても、詳しく利用方法を解説しました。
最もおすすめの支払い方法はクレジットカード決済です。
そして「購入するときに個人情報を入力したくない」「クレジットカードの請求書を家族に見られたくない」という人には『ビットキャッシュ』をおすすめしました。
自分に合った支払い方法でまずは一度作品を購入してみましょう!
実際に一度購入してみれば、すぐに決済までの流れを理解できますよ。
FAQ
Q. スマホで購入した動画をパソコンでもみれるの?
A. できないものもあります。購入時の対応デバイスをチェックしましょう。
Q. HDダウンロード版を購入した場合、低画質でのダウンロードはできるの?
A. 低画質版でもダウンロードできます。
以下の画像のようにダウンロード時に画質の選択をすることができます。
データ容量に余裕がない場合はファイルサイズを確認して、画質を落とすのもありですね。
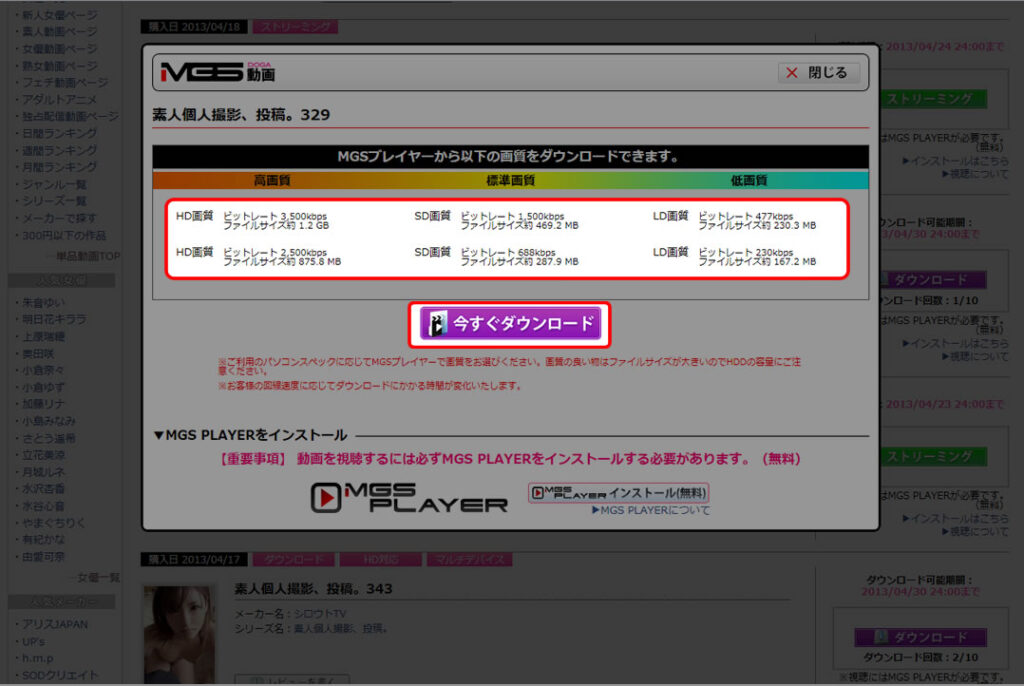
Q. PayPayや楽天ペイで作品は購入できるの?
A. PayPayや楽天ペイで作品を購入することはできません。
ただし、PayPayや楽天ペイでMGSポイントの購入はできます。
そのため、PayPayや楽天ペイで作品を購入したい場合は、次の手順を踏む必要があります。
PayPayや楽天ペイでMGSポイントを購入 → MGSポイントで作品を購入



コメント